Prerequisites
- WordPress 5.0 or higher
- A PostHog account
Installation
To install the Integrate PostHog Web Analytics Plugin:
- Navigate to Plugins > Add New Plugin in WordPress
- Type Integrate PostHog Web Analytics in the Search Plugins search field, and press the Enter key
- Click Install Now beside Integrate PostHog Web Analytics
- Once installed, click Activate
Configuration
To configure PostHog to start capturing web analytics, access the Plugin’s settings screen by navigating to Settings > Integrate PostHog Web Analytics in WordPress
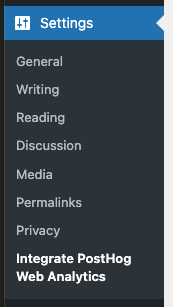
The following settings then need to be configured to enable PostHog Web Analytics
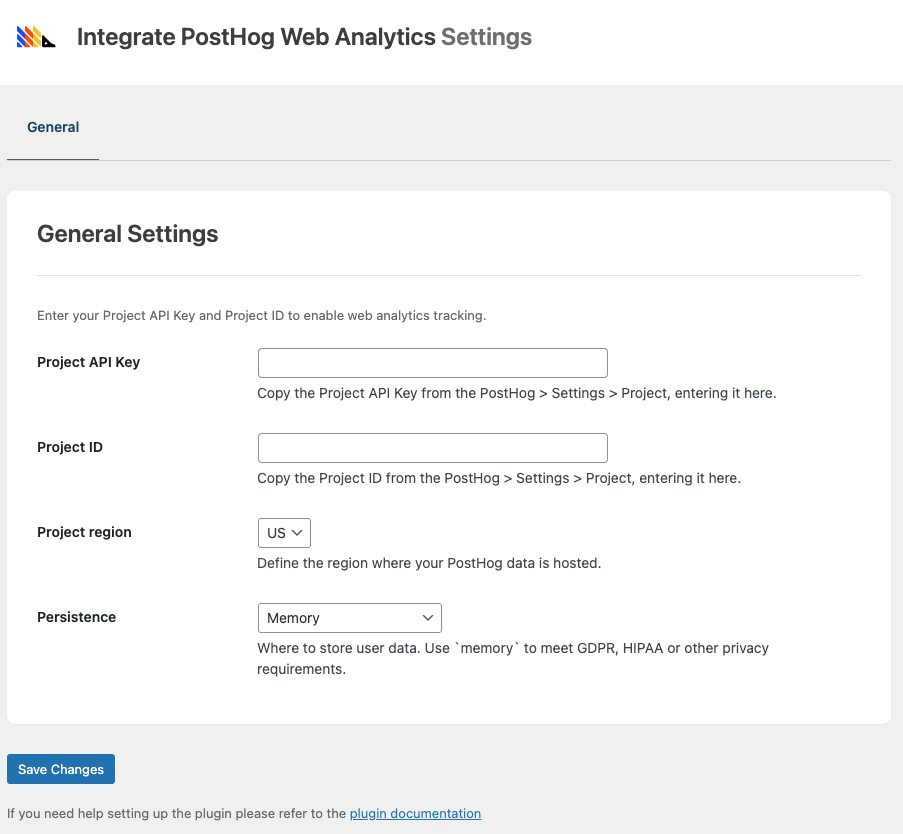
Project API Key
In PostHog, navigate to Settings
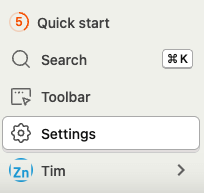
Scroll down to the Project API Key section
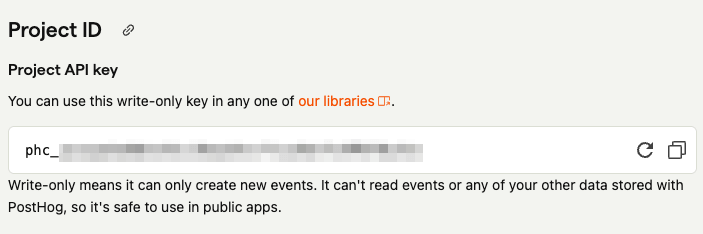
Click the copy icon, and paste the API Key in the WordPress Plugin’s Project API Key field
Project ID
In PostHog, navigate to Settings
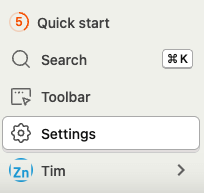
Scroll down to the Project ID section
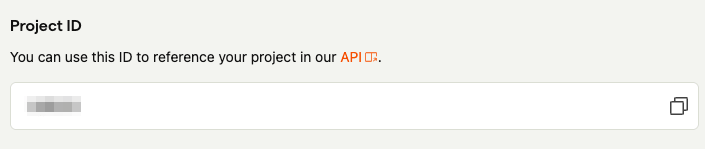
Click the copy icon, and paste the ID in the WordPress Plugin’s Project ID field
Project region
In PostHog, navigate to Settings
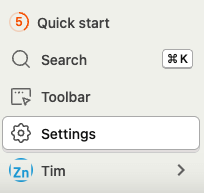
Scroll down to the Project region section

In the WordPress Plugin’s Project region field, set the region matching the value displayed in PostHog.
Persistence
For most installations, the default LocalStorage + Cookies will be suitable for web analytics tracking.
To anonymize data, and adhere to GDPR, HIPAA or other privacy requirements, use the Memory option.
Save Settings
Once the settings are configured, click the Save Changes button.
Visit your frontend web site, and then access your PostHog account to confirm web analytics are being captured.
Common Issues
No notifications display
- Ensure any server or plugin caching solution has cleared its cache
- Define at least one notification at FOMO Notifications > Notifications
- Ensure at least one WooCommerce Order exists, and its status matches the status(es) chosen in the WooCommerce Settings section of the FOMO Notifications Plugin.