Videos are not designed to be a substitute for instructions. Please refer to the detailed Documentation below.
At times, WordPress to Hootsuite Pro may not be able to send your status to Hootsuite through the Hootsuite API, or what is sent appears to be incorrect.
Before opening a support request with us, please always ensure you’ve completed the following steps:
- Enable Logging. This can be done via WordPress Administration > WP to Hootsuite Pro > Settings > Enable Logging.
- Disable the “Use WP-Cron” setting. This can be done via WordPress Administration > WP to Hootsuite Pro > Settings > Use WP Cron?
- Review the logs of the failed Post. This can be done by either:
- Editing your Page, Post or Custom Post Type, or
- Clicking on WP to Hootsuite Pro > Logs, searching by Post ID.
Make a note of any error messages that appear in the Log window. If the Hootsuite: Response provides a meaningful error message, take a moment to review that and act as necessary. For example, if the error states that your Hootsuite queue is full, or that the status message is similar to the previous message, then you’ll need to make changes.
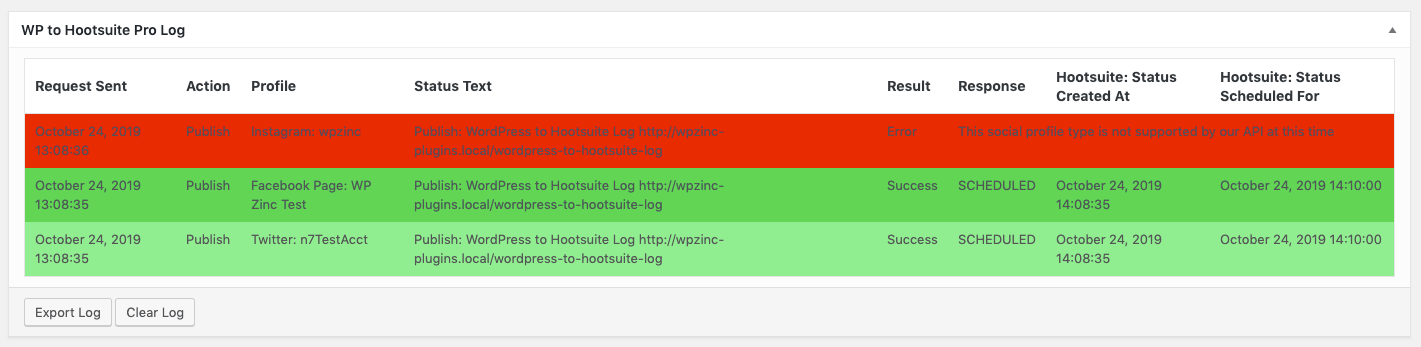
When sending your support request, be sure to include:
- An Export of your Plugin Settings (WP to Hootsuite Pro > Import/Export > Export)
- An Export of your Plugin Log (Step 3 > Export Log)
- A copy of any on screen errors you see whilst trying to publish a Post to Hootsuite.
cURL error 28: Connection timed out after 5001 milliseconds
Operation timed out after 10001 milliseconds with 0 bytes received.
Please work with your web host, ensuring that inbound and outbound connections over HTTP (port 80) and HTTPS (port 443) can be made to the following:
- hootsuite.com can be made over SSL (port 443), using cURL through the command line
- platform.hootsuite.com can be made over SSL (port 443), using cURL through the command line
- wpzinc.com can be made over SSL (port 443), using cURL through the command line
- ow.ly can be made over SSL (port 443), using cURL through the command line
If you are running any form of Security Plugin or Web Application Firewall, the same steps above must be taken to ensure inbound and outbound connections are not blocked to the above domains.
SSL certificate problem: unable to get local issuer certificate
This is the web host’s responsibility to resolve, as the error relates to the system sending the cURL request – i.e. your server – (and not the server receiving the request).
See https://stackoverflow.com/questions/24611640/curl-60-ssl-certificate-unable-to-get-local-issuer-certificate for steps they can take to resolve.
For IIS users, see https://www.bluevalleytech.com/techtalk/blog/error-60-ssl-certificate-problem-unable-to-get-local-issuer-certificate-when-running-php-under-windows-iis.aspx
Error refreshing access token
See the Documentation on how to:
- Deauthorize the Plugin at WP to Hootsuite Pro > Settings > Deauthorize
- Re-authorize the Plugin at WP to Hootsuite Pro > Settings > Authorize
Certain characters / emojis do not display correctly
If you’re using characters such as Ä and Ö or emojis, and they either do not save in a status update (or display differently), there is a misconfiguration in your WordPress and/or database configuration. You must verify that:
- Your MySQL database tables encoding is set to UTF-8 Unicode (utf8mb4). Confirm this by viewing each WordPress database table information in your database editor (such as phpMyAdmin or Sequel Pro):
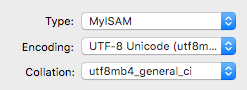
- Your MySQL database tables collation is set to utf8mb4 (ideally, utf8mb4_general_ci). Confirm this by viewing each WordPress database table information in your database editor (such as phpMyAdmin or Sequel Pro):
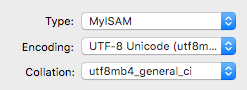
- Your WordPress database character set is set to utf8mb4. Confirm this by editing your wp-config.php file, noting the below setting:

- Your WordPress database collate set is blank. Confirm this by editing your wp-config.php file, noting the below setting:

Mixing database encoding, collation and WordPress’ database character set will result in content issues not just for WordPress to Hootsuite Pro, but for other plugins and content in general.
Status’ Scheduled Time is different to WordPress
Scheduled datetime needs to be at least 5 minutes in the future
If a status’ scheduled time is different to WordPress, the timezone defined in WordPress and Hootsuite are different. They must be the same in order for statuses to be scheduled at the correct time.
WordPress
- Navigate to Settings > General
- Set the Timezone option to your timezone
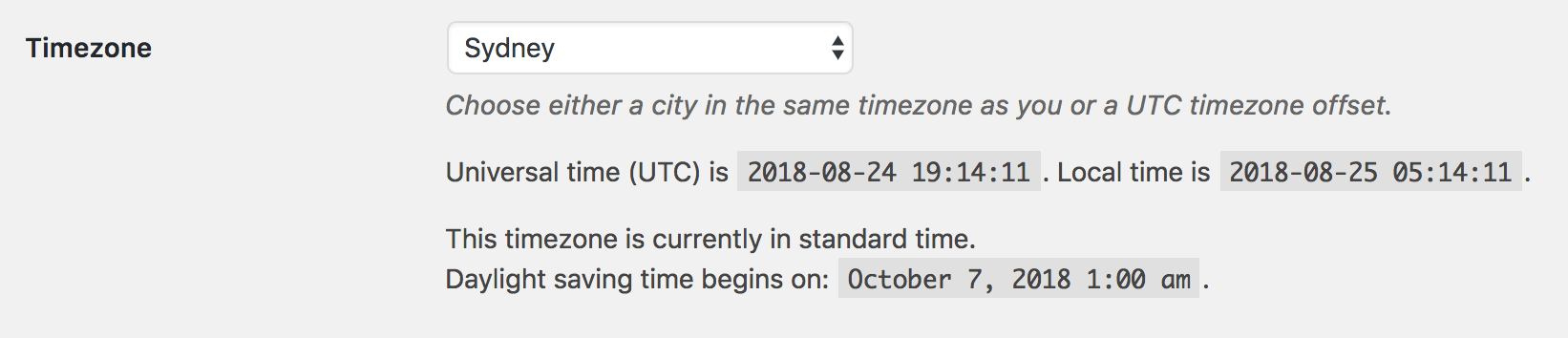
Hootsuite
- Navigate to Account & Settings
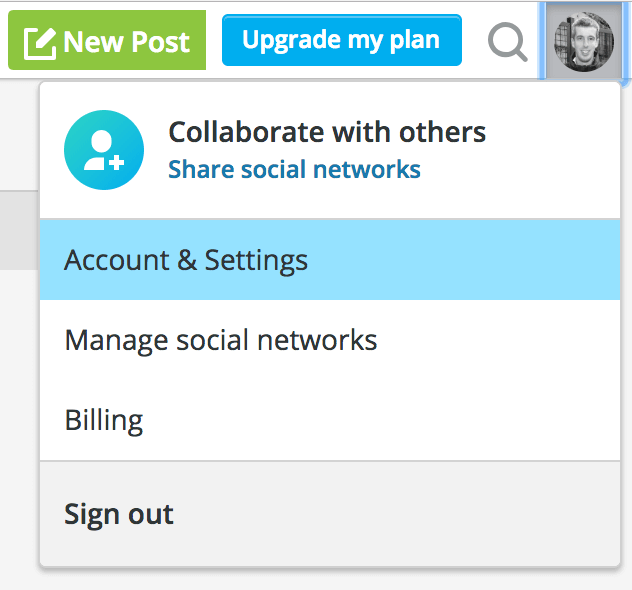
- Set the Timezone option to your timezone. This must be the same as the timezone set in WordPress above
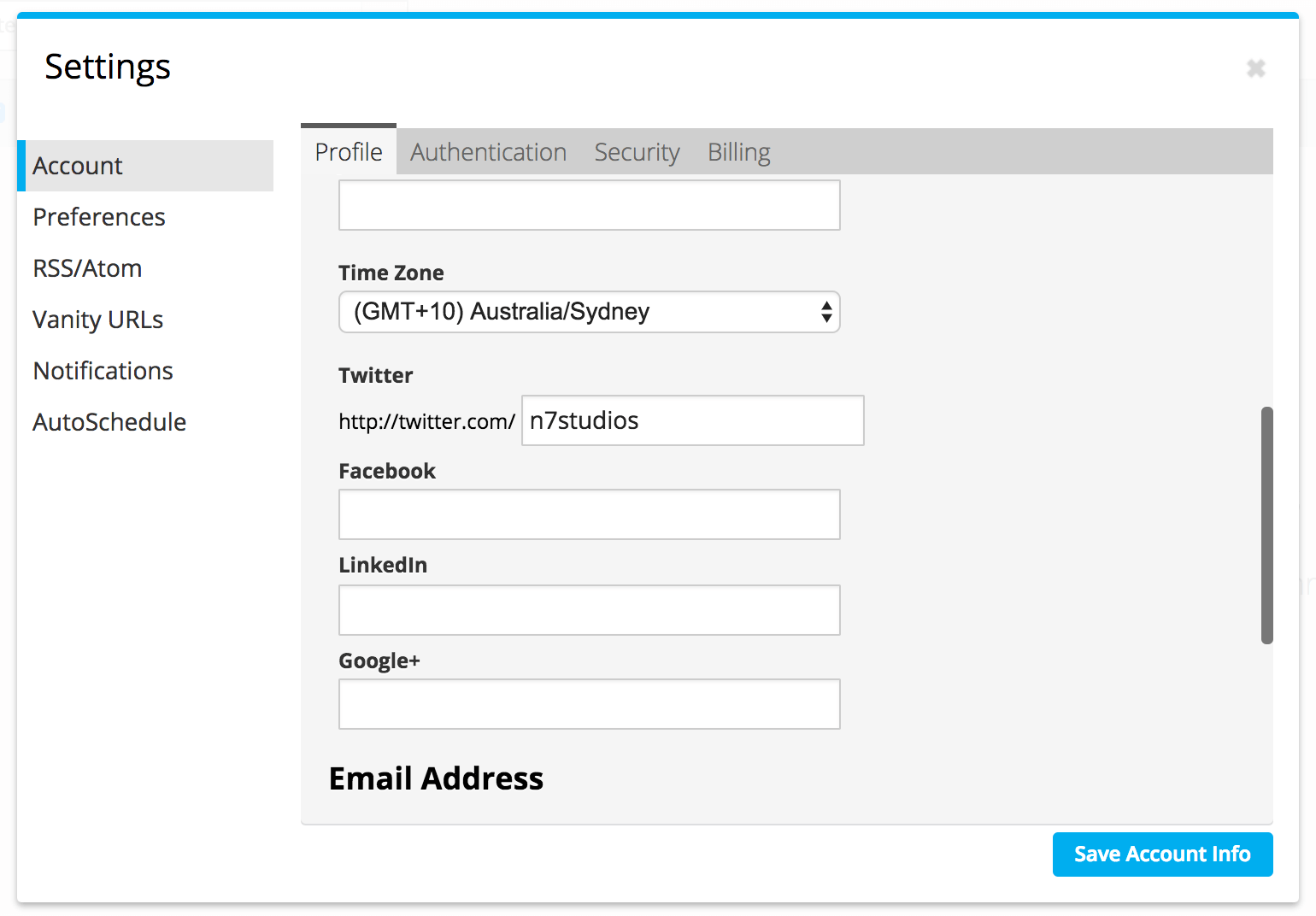
Once complete, statuses will then schedule at the correct time. For example, when setting the timezone in both WordPress and Hootsuite to Australia/Sydney (UTC + 10):
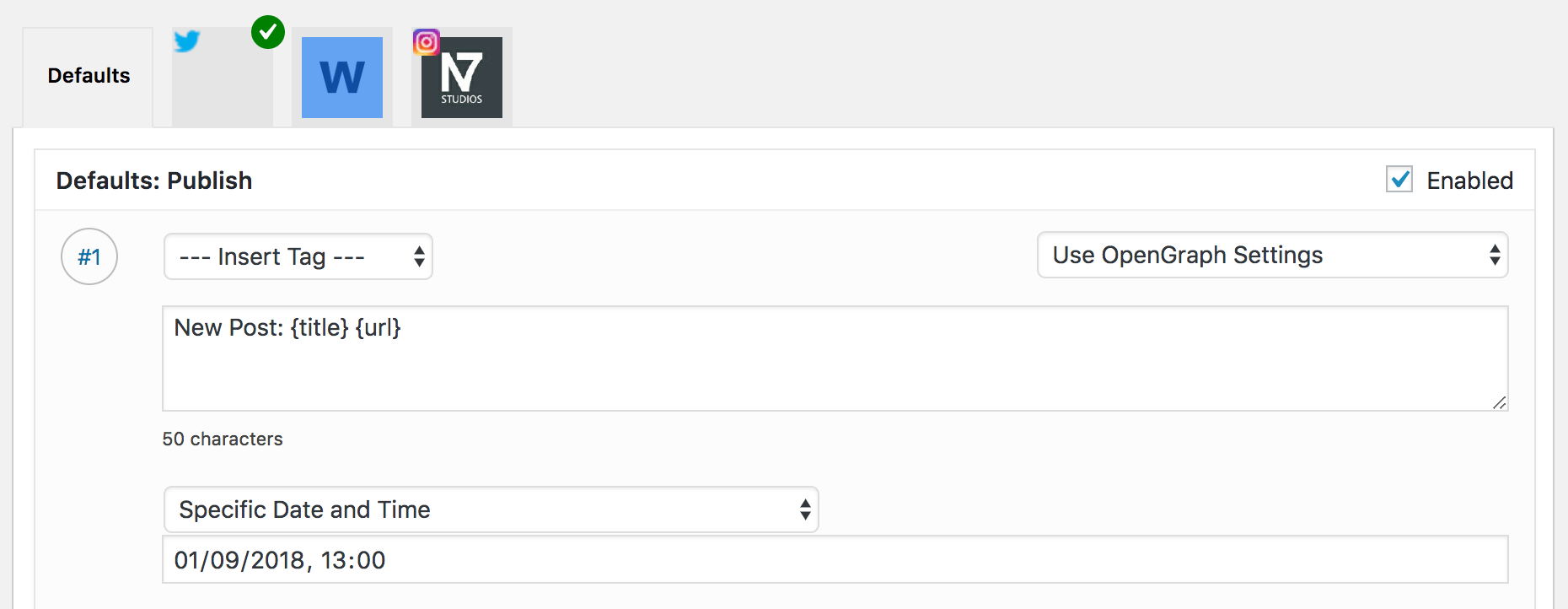

Custom Field Tags are not working
- Double check that the Tag you are using in the status message is correct. Examples:
- Custom Field Name / Key = test. Use {custom_field_test}
- Custom Field Name / Key = _location. Use {custom_field__location} (note the double underscore!)
- REST API: If you are using the REST API, ensure that the Custom Field in question is registered in your code using WordPress’ register_meta() function.
- If you’re using a Frontend Post Submission or Auto Blogging Plugin (User Submitted Posts, WP Property Feed, WPeMatico etc), refer to the Documentation
Taxonomy Tags are not working
- Double check that the Tag you are using in the status message is correct.
- If you’re using a Plugin to register Custom Taxonomies, the third party Plugin must register the Taxonomy on WordPress’ init hook.
- If you’re using a Frontend Post Submission or Auto Blogging Plugin (User Submitted Posts, WP Property Feed, WPeMatico etc), or the taxonomy tag still does not work, refer to the Documentation and enable the Use WP Cron option.
Picture upload failed
Featured Image does not display
For images to upload to Hootsuite, and therefore social networks, the image must be publicly accessible. Through an incognito session, not logged into your WordPress web site, ensure that:
- Your site is public; not a local-only development/staging environment.
- The Featured Image’s URL is directly accessible through your web browser, as a non-logged in WordPress User
- You are not using any ‘force login’ or similar Plugins that require a login to access the image
- You are not requiring HTTP Basic Authentication to access the image
- Your firewall Plugin or server is not blocking direct access to the Featured Image URL
- Any hotlinking protection Plugin is not blocking direct access to the Featured Image URL
- Your host accepts multiple incoming connections, with no rate limiting, from
- hootsuite.com
- platform.hootsuite.com
- wpzinc.com
- owl.y
We appreciate it takes some time to work through the below, but please don’t skip a point or rush to open a support request. We find 95% of Featured Image issues are truly resolved when stepping through all of the below steps.
- In the Plugin’s Settings for the Post Type in question, confirm that the status is configured to a value other than No Image
- In the Plugin’s Setting for the Post Type in question, if Override Defaults is enabled for a given enabled social media profile, confirm that the social media profile specific statuses are configured to a value other than No Image
- If using Per-Post Settings, confirm that the status is configured to a value other than No Image
- If using Per-Post Setting, if Override Defaults is enabled for a given enabled social media profile, confirm that the social media profile specific statuses are configured to a value other than No Image
- Validate the URL you are sharing with Facebook and Twitter’s debug/validator tools, correcting all errors relating to redirects tags:
- Click the shared Post on e.g. Facebook or Twitter, and note the final URL in the browser. Compare the structure of this to the Permalink setting at WordPress Admin > Settings > Permalinks.
- If the final URL includes a trailing forwardslash, your Permalinks must be configured to include a trailing forwardslash:

- If the final URL excludes a trailing forwardlash, your Permalinks must be configured to exclude a trailing forwardslash:

- If the final URL includes a trailing forwardslash, your Permalinks must be configured to include a trailing forwardslash:
- If you are using the Post Immediately option on a status, consider using the Custom Time option, and setting it to post 2 – 3 minutes after the Post publication. This allows third party caching plugins, such as W3 Total Cache, sufficient time to build the published Post for Hootsuite (and the social networks) to read the valid OpenGraph data.
- If you’re using a Frontend Post Submission or Auto Blogging Plugin (User Submitted Posts, WP Property Feed, WPeMatico etc), the Use WP Cron setting must be enabled. Refer to the Documentation for more information
- Enable the Force Trailing Forwardslash option. Some SEO Plugins strip this, which may result in an incorrect OpenGraph image being read.
- Attempt to publish/update the WordPress Post in question, and observe whether the Featured Image appears in the Hootsuite queue.
If, following all of the above, the issue persists, feel free to open a support request to include:
- URL that is failing
- Screenshot of Buffer queue, showing the URL in question
- Direct link to shared URL on e.g. Facebook, Twitter
- Copy of Plugin’s export configuration
Instagram Direct Posting Fails
- Instagram Business Profiles are not supported by Hootsuite’s API, and therefore are not supported by this Plugin:

- Instagram Personal Profiles only support Reminders / Notifications to your mobile device – not Direct Posting. This is per Hootsuite’s Documentation.
Settings not saving or changing
Hootsuite accounts with numerous social media profiles, coupled with several public Post Types, will result in a large number of settings available for configuration. When this number exceeds a limit in PHP, settings will not save or change.
To resolve:
- Have your web host increase the PHP max_input_vars config option to 5,000.
- (Pro version only) Consider using the User Access and Enable Specific Post Type options to only display the Post Types and social media profiles that you want to configure. See Docs: https://www.wpzinc.com/documentation/wordpress-to-hootsuite-pro/user-access/
Forwardslash missing from URL
WordPress Post will not Save / Submit
If a WordPress Post will not Save / Submit, and your browser’s error / console log displays something along the lines of an invalid form control with name=” is not focusable, this is due to entering an invalid value for a Pinterest board URL in the Plugin settings. This will cause browsers to fail URL validation on form fields, even if you are not publishing to Pinterest.
Steps to resolve:
- WP to Hootsuite Pro > Settings > Post Type (assuming Post, but if you are publishing e.g. Pages, ensure you do the same for each Post Type)
- Enable all Pinterest account(s)
- For each Pinterest account:
– Enable Publish, Update and Repost
– Carefully check that the Pinterest Board URL for each status is blank. No URL, no random characters, no spaces – totally blank.
– Disable Publish, Update and Repost - Disable Pinterest account(s)
- Click Save