Videos are not designed to be a substitute for instructions. Please refer to the detailed Documentation below.
WordPress to Hootsuite Pro provides options to limit:
- The Social Media Profiles linked to your Hootsuite account to configure and publish to,
- Whether to display the Per-Post Status Settings for the logged in WordPress User.
In the WordPress Administration, click on the WP to Hootsuite Pro > Settings in the menu.
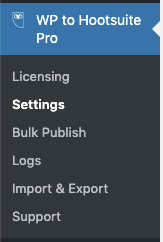
Clicking on the User Access tab provides the following options:
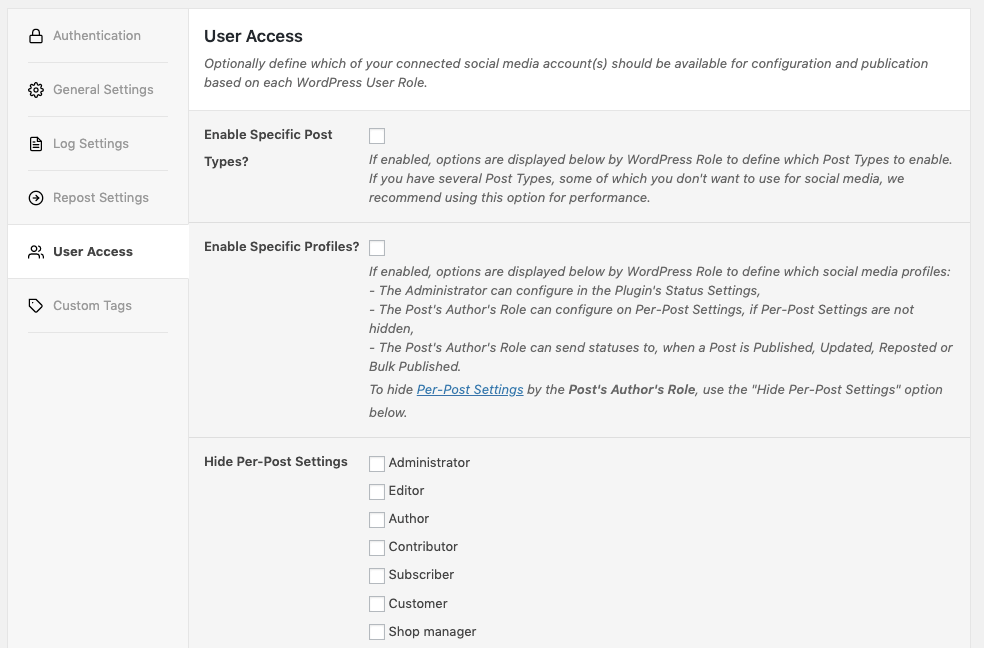
Enable Specific Post Types
Checking this option will present additional options for each WordPress User Role, defining:
- Which Post Type(s) display as tabs on the Settings screen,
- Which Post Type(s) display the WordPress to Hootsuite Meta Boxes when editing a given Post Type.
If you have several Post Types, some of which you don’t want to use for social media, we recommend using this option for performance and simplifying the user interface.
Enable Specific Profiles
Enabling this option allows you to choose which social media profiles:
- WordPress Administrators can configure in the Plugin’s Status Settings,
- The Post’s Author’s Role can configure in the Per-Post Settings,
- The Post’s Author’s Role can send statuses to when a Post is Published, Updated, Reposted or Bulk Published.
When enabling this option, your social media profiles are then listed for each WordPress Role.
Check / tick each social media profile for each Role that you want to permit configuration and sending statuses to.
Example: Only permit a specific brand / businesses; Social Media Profiles
If you have several brands or businesses’ Social Media Profiles connected to a single Hootsuite account, you might only want a specific brand or business to be used on the relevant WordPress web site.
Taking our own web site (WP Zinc), we only want to allow configuration and publication to our businesses (WP Zinc) profiles.
To do this, tick the checkboxes beside every WP Zinc profile, for every User Role:
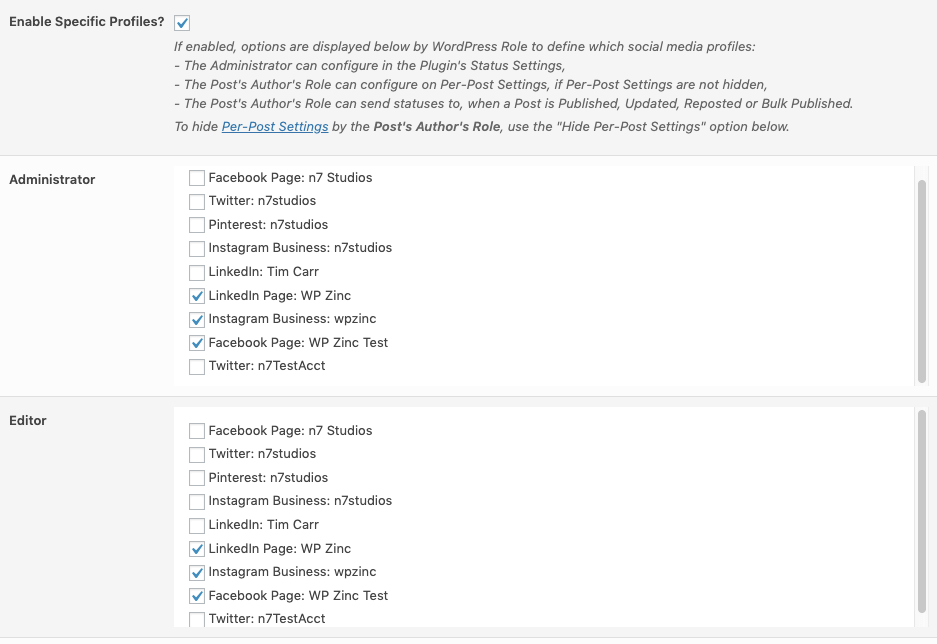
When an Administrator views the Plugin’s Settings, they will only see configuration options for WP Zinc profiles:
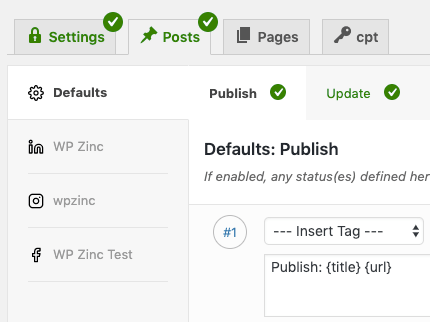
When editing a Post, the Post’s Author will only see Per-Post settings for WP Zinc profiles:
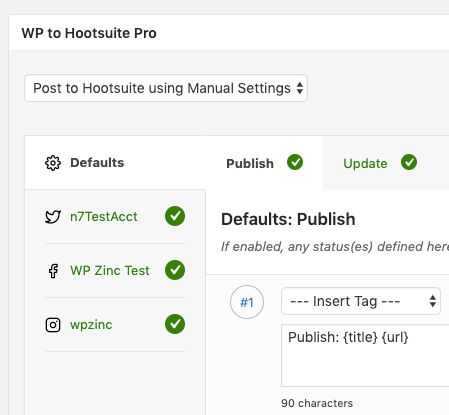
When a Post is Published, Updated, Reposted or Bulk Published, status(es) will be sent to Hootsuite if enabled and configured for our WP Zinc profiles.
Example: Don’t permit Authors (or below) to publish to Social Media
In this example, you might have a Guest Author (who we’ll call Joe Bloggs), who is assigned the WordPress Author role. You occasionally allow Joe to publish Posts on your WordPress web site. However, you don’t want those Posts to be sent to Hootsuite.
To achieve this, tick the checkboxes beside every profile for the Administrator and Editor Roles, and ensure that no checkboxes are ticked in the Author Role.
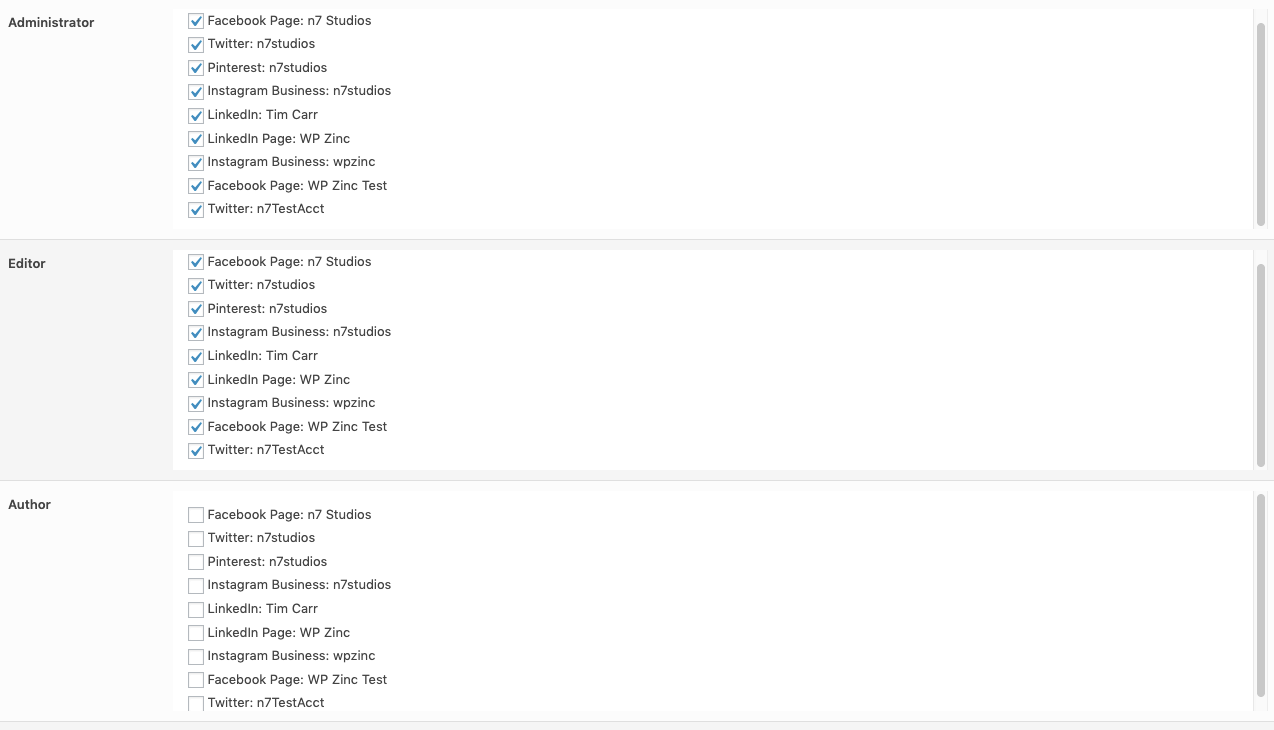
When Joe’s Post is published (whether by Joe Bloggs, an Editor or an Administrator), no status will be sent to Hootsuite. This is because the Post’s Author is Joe Bloggs who, as a WordPress User with the Author Role, has no social media profiles enabled.
Hide Per-Post Settings
The Per-Post Settings meta box is hidden when the logged in WordPress User’s Role matches a Role selected in this section.
Example: Don’t allow any WordPress Users to override the Plugin Status Settings
In this example, you’ve configured the Plugin’s Status Settings for the necessary Post Types and Social Media Profiles. You don’t want any WordPress User to change these settings for individual Posts, as you’re happy with the status templates you’ve defined.
To achieve this, tick every checkbox in this section.
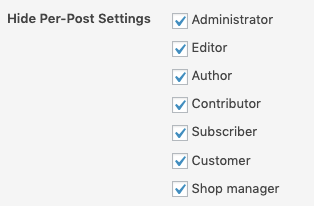
This will prevent the Per-Post Settings from displaying for any WordPress User.
Example: Only Permit Administrators and Editors to control Per-Post Social Media Settings
In this example, you might have Guest Author (who we’ll call Joe Bloggs) drafting Posts for editorial approval. As part of the editorial process, you only want an Editor or Administrator to define specific social media status messages on the Post, prior to it being published.
To achieve this, tick the checkboxes for every WordPress Role except the Administrator and Editor Roles.
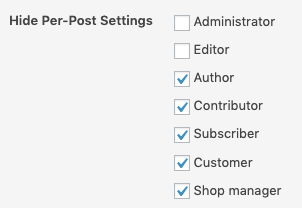
This will prevent the Per-Post Settings from displaying for Authors, Contributors etc, but will display the Per-Post Settings for Administrators and Editors.