Register a Buffer Account
If you don’t yet have a Buffer account, you’ll need to register for a free Buffer account here.
Connect Plugin to Buffer
Before using WordPress to Buffer Pro, you’ll need to authenticate your WordPress to Buffer Pro installation to use your Buffer account. This ensures that WordPress to Buffer Pro can send status updates to Buffer when Posts are published, updated, reposted or bulk published, based on the Plugin’s settings.
- In the WordPress Administration interface, click on WP to Buffer Pro > Settings
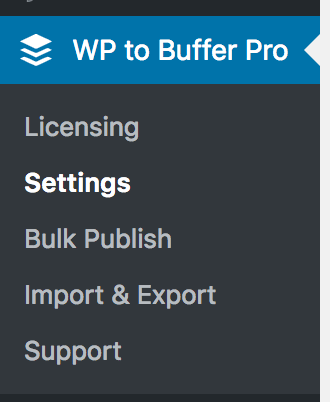
- Next, click the Authorize Plugin button.

- Confirm that the next screen asks Authorize WordPress to Buffer to access your account? Click on Allow access
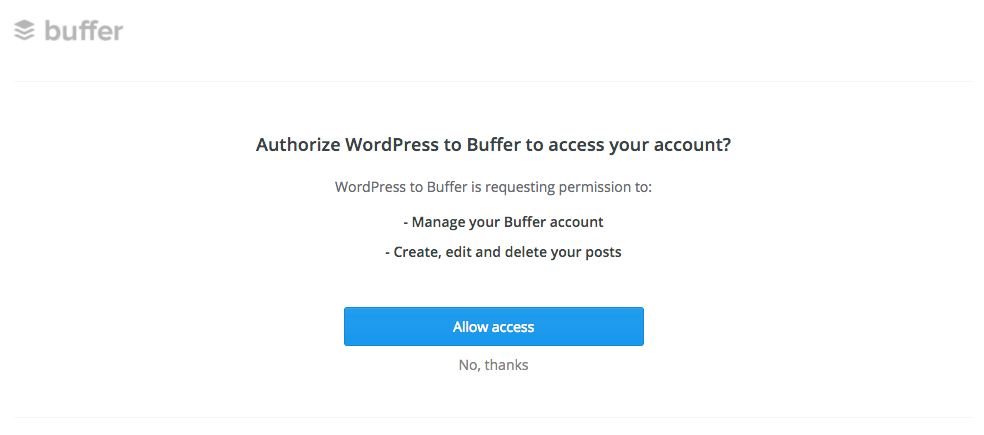
- If the process was successful, confirmation will be displayed on screen

Connect Social Media Accounts to Buffer
If your Buffer account does not have any of your social media profiles connected to it (for example, you’ve just registered an account with Buffer), you might be prompted to connect your social media accounts to Buffer:
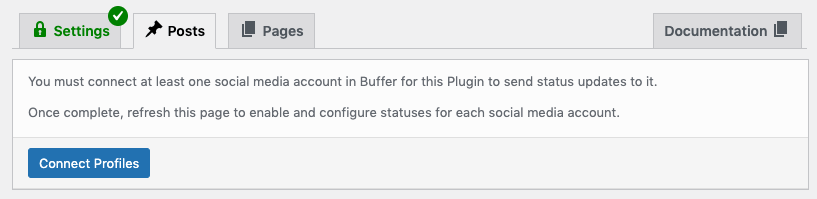
This is required, so that WordPress to Buffer Pro can then let you choose which social media accounts to send your status messages to.
- Click the Connect Profiles button
- Follow the on screen steps on Buffer to connect your social media accounts. You can also perform this step directly at at https://account.buffer.com/channels
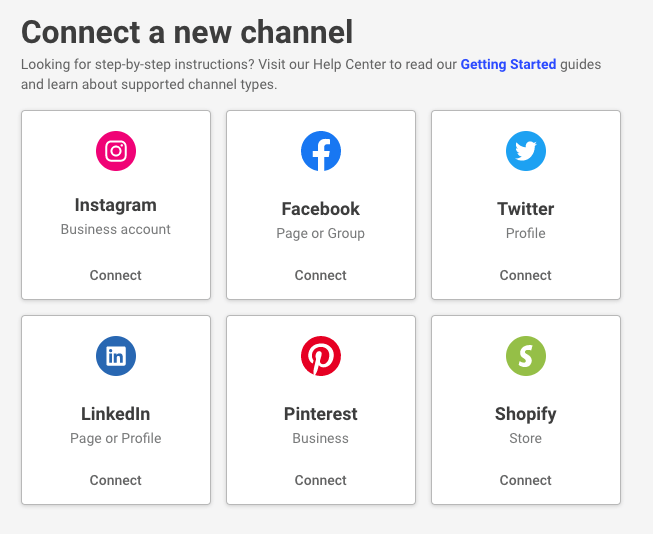
- Once complete, refresh the Plugin screen, and you’ll see the connected social media accounts listed:
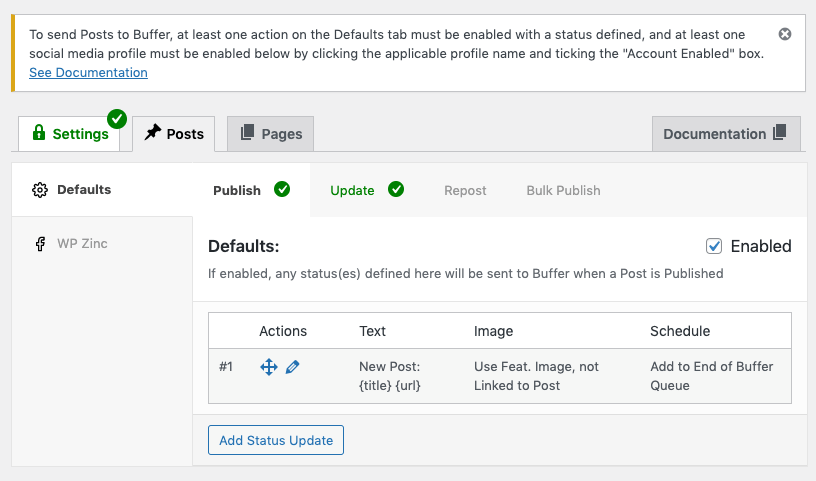
You’ll see a notice at the top of the screen, stating that at least one social media profile must be enabled. Continue reading for the next steps.
Enable Social Media Accounts
Finally, WordPress to Buffer Pro needs to be configured to tell it which social media profile(s) to send statuses to via Buffer.
- Click each social media profile in the left hand list of tabs that you want to post to:
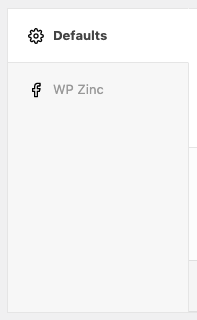
- Tick the Account Enabled option

- Click the Save button
The warning message should disappear, and a green tick appear on the Posts tab, telling us that the Plugin has been successfully configured to send your WordPress Posts to the selected social media profiles via Buffer when you publish a WordPress Post:
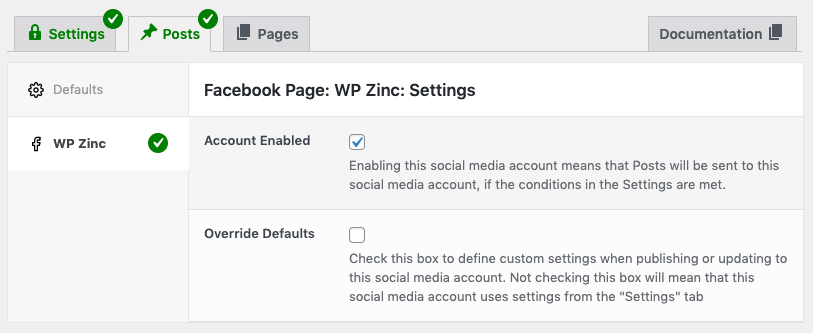
For an in depth guide to configuring statuses, including how to configure different Post Types, actions and conditions, refer to the Status Settings Documentation.