The Wikipedia Image shortcode inserts a dynamic, random image from Wikipedia for each generated Page.
Adding: Classic Editor / TinyMCE
To add a Wikipedia image within the Classic Editor:
- Ensure that you’re using the Visual Editor by clicking the Visual tab:
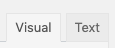
- Click the Wikipedia globe icon in the Visual Editor toolbar:

Adding: Classic Editor / TinyMCE: Text Editor
If you’re using the Text editor instead of the TinyMCE Visual Editor above:![]()
- Click the Wikipedia Image button in the toolbar:

Adding: Gutenberg
To add a Wikipedia image within Gutenberg:
- Click the plus icon between two existing blocks, or towards the top left corner of the Gutenberg editor
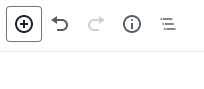
- Start typing Wikipedia into the Search for a block field, and click the Wikipedia Image option that appears within the Page Generator Pro section
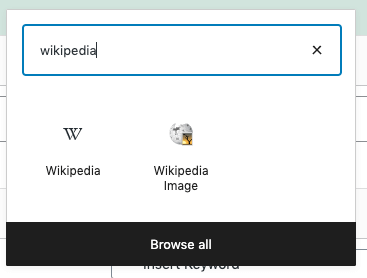
- Follow the Configuration section below for each of the fields displayed in the right hand sidebar’s block panel:
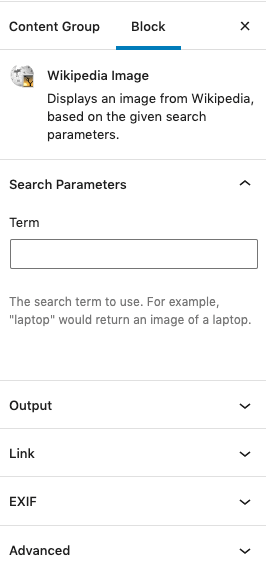
Adding: Page Builders
To add a Wikipedia image within any Page Builder that supports a Text Editor widget/module using the Classic Editor (sometimes known as TinyMCE), refer to the Classic Editor instructions above.
Refer to the Dynamic Elements Documentation for details specific to your Page Builder.
If your Page Builder does not provide a Text Editor widget/block that uses the Classic Editor, you can still use Dynamic Elements. However, you’ll need to manually build the shortcode, inserting it into your Page Builder’s content – for example:
[page-generator-pro-wikipedia-image parameter="value" ...]
| Parameter | Accepted Value | Description |
|---|---|---|
| term | string or keyword | Fetch an image at random from the Wikipedia Page matching the given Term. For example, Birmingham will fetch all images from the Birmingham Wikipedia Page, choosing one at random. Multiple Terms must be separated by a semicolon ; |
| language | string | Two character language code. |
| use_first_image | 0,1 | Whether to return the first image (1) or return an image at random (0). |
| copy | 0,1 | Whether to save the image to the Media Library. |
| size | thumbnail, medium, large | The image size to output. Other values may be available depending on the image sizes registered by your WordPress Theme and third party Plugins. |
| title | string or keyword | The title to assign to the image. |
| caption | string or keyword | The caption to assign to the image. |
| caption_display | integer (0,1) | If enabled, displays the caption below the image. Available in Page Generator Pro 4.5.2 and higher. |
| alt_tag | string or keyword | The alt tag to assign to the image. |
| description | string or keyword | The description to assign to the image. |
| filename | string or keyword | Define the filename to save the image as in the Media Library, excluding the extension. |
| attribution | 0,1 | If enabled, displays an image attribution below the image, linking to the author and license type the image is licensed under. |
| link_href | string or keyword | Define the link for the image. Leave blank for no link. |
| link_title | string or keyword | Define the link title for the image. |
| link_rel | string | Define the link rel attribute for the image. |
| link_target | string | Define the link target for the image._blank New Window / Tab_self Same Window / Tab_parent Parent Frame_top Full Body of Window |
| exif_latitude | decimal or keyword | The image’s location’s latitude. |
| exif_longitude | decimal or keyword | The image’s location’s longitude. |
| exif_comments | string or keyword | Comments about the image. |
| exif_description | string or keyword | A description of the image. |
Configuration: Search Parameters
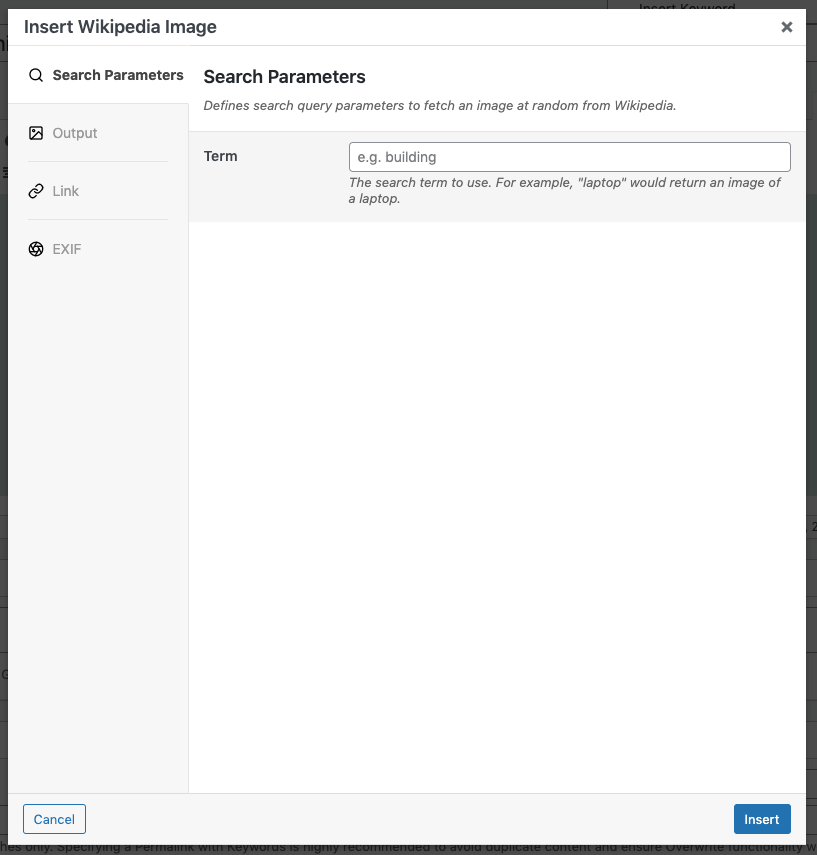
Term(s)
Specify one or more Terms or exact Wikipedia URLs to search Wikipedia.
Keywords are supported in the Term(s) field.
Where multiple Terms / URLs are specified, searching is performed in the order specified. Once a matching article is found for a Term / URL, searching stops. Therefore, it’s recommended that you specify the most exact Term / URL first, through to the least exact Term last (which acts as a fallback should no content be found for more precise Terms).
Specifying multiple Terms does not mean that images are collated from multiple articles.
To add a Term:
- Start typing in the Term(s) field
- Either click the ‘Add’ option which appears below the field, or press the Enter key
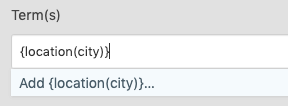
- Repeat for any additional Term(s) that you may wish to search for on Wikipedia
To re-order Terms (which determines the search order):
- Drag and drop a Term to the left or right as necessary
To delete a Term, either:
- Use the keyboard arrow keys within the field to move the caret to the right of a Term, and press the backspace key to delete it, or
- Click the cross icon to the right of an existing Term.
Language
The language to use when searching Wikipedia for images.
Use First Image
If enabled, uses the first image found when searching Wikipedia. This will typically provide an image that is more relevant to the Term.
If disabled, uses an image at random from all images found when searching Wikipedia for the given Term.
Configuration: Output
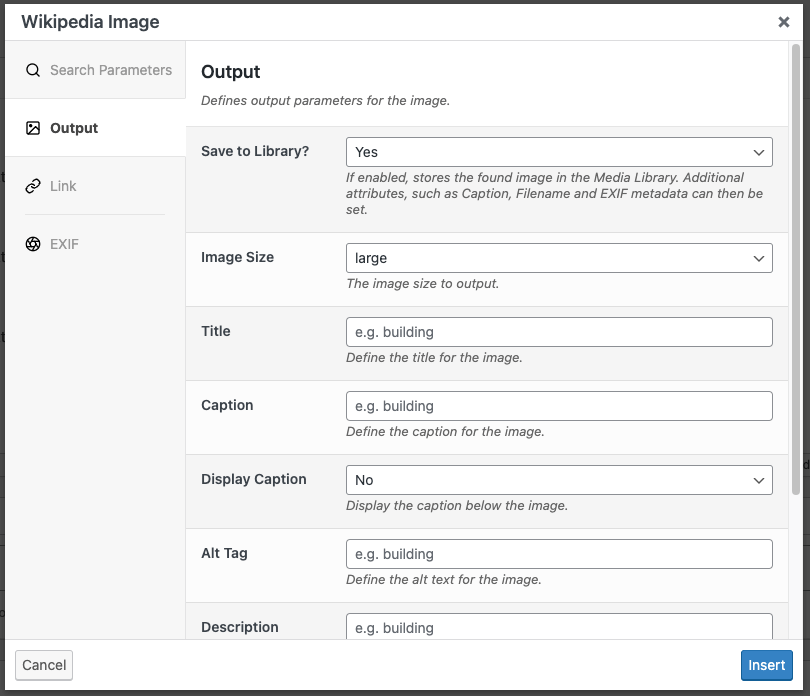
- Save to Library: If enabled, stores the found image in the Media Library.
- Additional attributes, such as Caption, Filename and EXIF metadata can then be set.
- If disabled, the image will not be imported into the Media Library. This may result in faster generation times, and the image will be loaded direct from the third party image source.
- Image Size: The image size to output.
- Other values may be available depending on the image sizes registered by your WordPress Theme and third party Plugins.
- Title: The title to assign to the image.
- This can be a keyword.
- Alt Tag: The alt tag to assign to the image.
- This can be a keyword.
- Caption: The caption to assign to the image.
- This can be a keyword.
- If Save to Library isn’t enabled, this value is not set. This is because the value is stored in the WordPress Media Library, and therefore requires that the image be saved to the Media Library
- Display Caption: If enabled, displays the caption below the image.
- If Save to Library isn’t enabled, this configuration option is not available. This is because the caption is only stored when saving the image to the WordPress Media Library.
- Description: The description to assign to the image.
- This can be a keyword.
- If Save to Library isn’t enabled, this value is not set. This is because the value is stored in the WordPress Media Library, and therefore requires that the image be saved to the Media Library
- Filename: Define the filename to save the image as in the Media Library, excluding the extension.
- This can be a keyword.
- It’s useful to use a keyword and/or other terms to ensure that the filename is SEO friendly and related to your content.
- If Save to Library isn’t enabled, this value is not set. This is because the value is stored in the WordPress Media Library, and therefore requires that the image be saved to the Media Library
- Show Attribution: If enabled, displays an image attribution below the image, linking to the author and license type the image license.
Configuration: Link
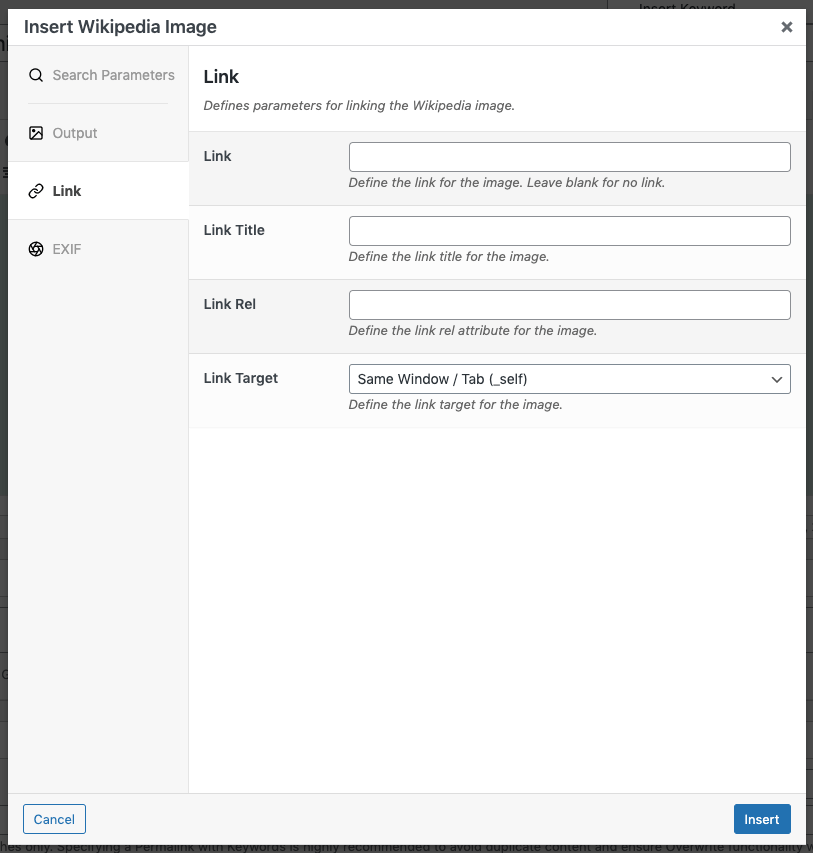
- Link: Define the link for the image. Leave blank for no link.
- This can be a keyword.
- Link Title: The title attribute for the link.
- This can be a keyword.
- Link Rel: Define any rel attributes, such as nofollow.
- Link Target: Whether clicking the link should open in the same window/tab, new window/tab etc.
Configuration: EXIF
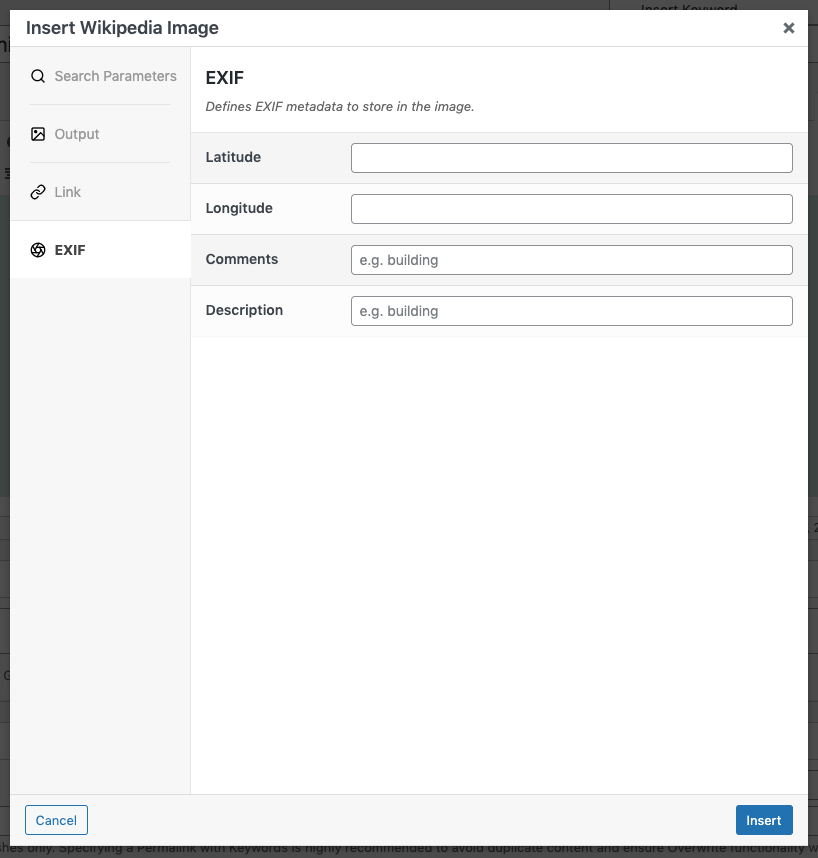
The EXIF tab provides options to optionally write EXIF metadata to the image file. This can be useful for Image SEO.
- Latitude: The image’s location’s latitude.
- If Save to Library isn’t enabled, this value is not set. This is because the image must be stored on the local web site for the EXIF metadata to be written
- Longitude: The image’s locations’ longitude.
- If Save to Library isn’t enabled, this value is not set. This is because the image must be stored on the local web site for the EXIF metadata to be written
- Comments: Comments about the image.
- If Save to Library isn’t enabled, this value is not set. This is because the image must be stored on the local web site for the EXIF metadata to be written
- Description: A description of the image.
- If Save to Library isn’t enabled, this value is not set. This is because the image must be stored on the local web site for the EXIF metadata to be written
If any value is blank and the imported image contains an existing value in the EXIF metadata, the existing value will be retained.
Any other EXIF metadata is retained.
Configuration: Errors
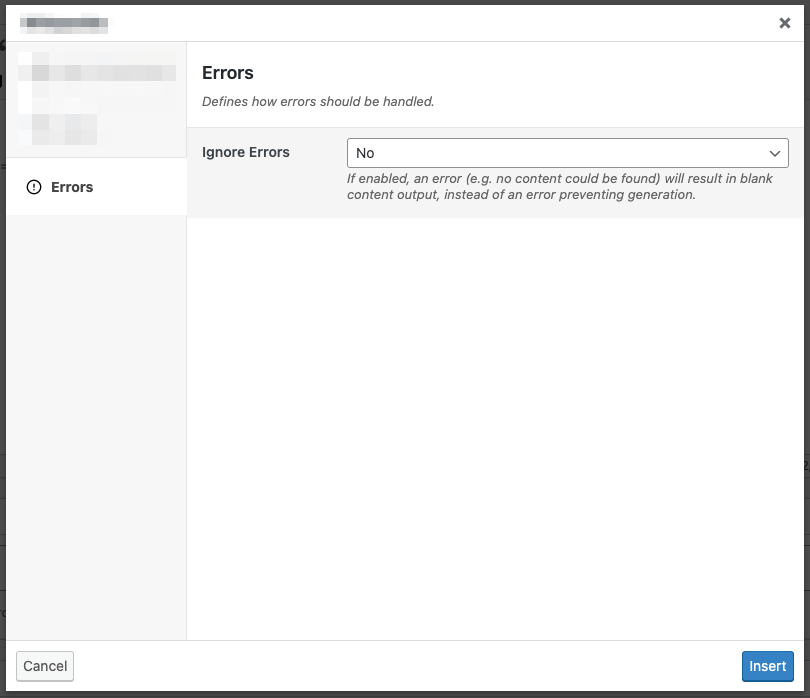
Ignore Errors
If enabled, an error returned from the Dynamic Element will result in blank content output, instead of an error preventing generation of the entire Page / Post / Custom Post Type.
This setting may be useful if you don’t require the Dynamic Element to always return content output.
This setting is ignored when using Test mode. If the Dynamic Element produces an error, it will always be reported in Test mode, to assist with debugging.
Common Issues
No images found for the Term
Images exist on the Wikipedia page for the Term, but none of the image filenames were relevent
The Wikipedia article’s image filename must contain the Term. This prevents images being displayed that have no relation to the Wikipedia article’s content.
If no accurate image can be found, ensure that the Term is specific. For locations, this might mean including the full state, region or country.
If no accurate image can then subsequently be found, consider using a different image based Dynamic Element:
- Creative Commons
- Media Library (if supplying own library of images)
- Pexels
- Pixabay