Overview
The YouTube Video shortcode inserts a video link from YouTube into the content for each generated Page.
Adding: Classic Editor / TinyMCE
To add a YouTube video within the Classic Editor:
- Ensure that you’re using the Visual Editor by clicking the Visual tab:
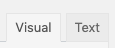
- Click the YouTube icon in the Visual Editor toolbar (play button):

Adding: Classic Editor / TinyMCE: Text Editor
If you’re using the Text editor instead of the TinyMCE Visual Editor above:![]()
- Click the YouTube button in the toolbar:

Adding: Gutenberg
To add a YouTube video within Gutenberg:
- Click the plus icon between two existing blocks, or towards the top left corner of the Gutenberg editor
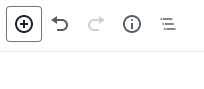
- Start typing YouTube into the Search for a block field, and click the YouTube option that appears within the Page Generator Pro section
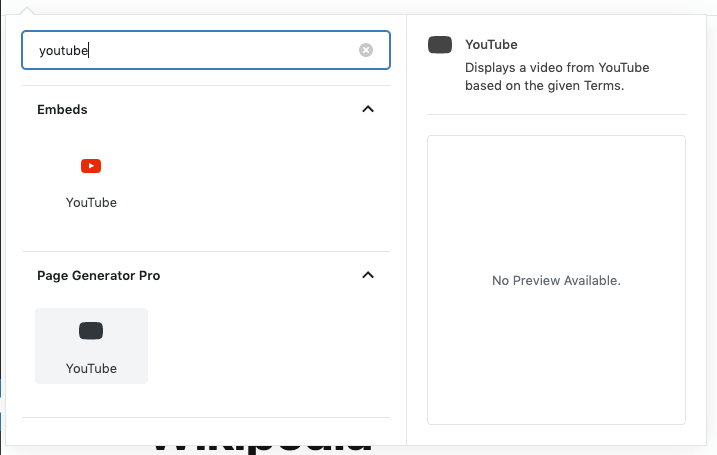
- Follow the Configuration section below for each of the fields displayed in the right hand sidebar’s block panel:
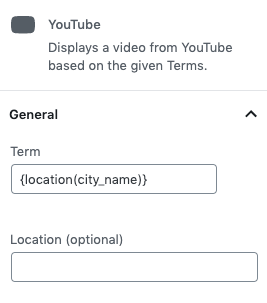
Adding: Page Builders
To add a YouTube video within any Page Builder that supports a Text Editor widget/module using the Classic Editor (sometimes known as TinyMCE), refer to the Classic Editor instructions above.
Refer to the Dynamic Elements Documentation for details specific to your Page Builder.
If your Page Builder does not provide a Text Editor widget/block that uses the Classic Editor, you can still use Dynamic Elements. However, you’ll need to manually build the shortcode, inserting it into your Page Builder’s content – for example:
[page-generator-pro-youtube parameter="value" ...]
| Parameter | Accepted Value | Description |
|---|---|---|
| term | string or keyword | The search term(s) to use to search YouTube videos. |
| location | string or keyword | Optionally specify where the video is based. This is used in conjunction with the Term above, so if we wanted to show an image of a building in Birmingham, UK, use Birmingham, UK |
Configuration
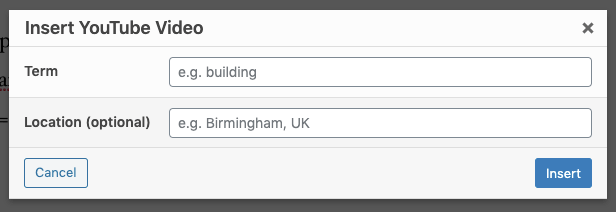
- Term: Enter a search term. For example, to display an image of a building, use building
- Location (optional): Optionally specify where the video is based. This is used in conjunction with the Term above, so if we wanted to show an image of a building in Birmingham, UK, use Birmingham, UK
Configuration: Errors
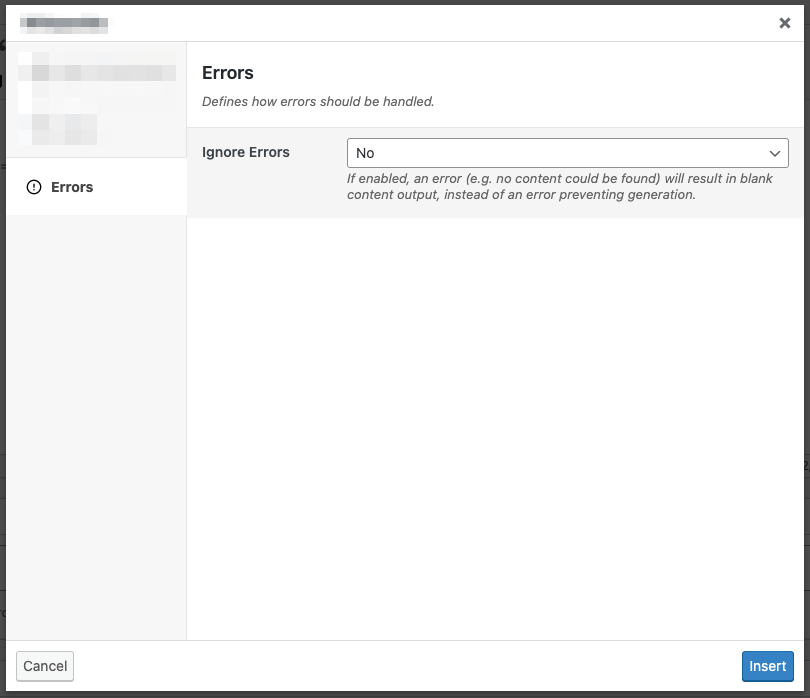
Ignore Errors
If enabled, an error returned from the Dynamic Element will result in blank content output, instead of an error preventing generation of the entire Page / Post / Custom Post Type.
This setting may be useful if you don’t require the Dynamic Element to always return content output.
This setting is ignored when using Test mode. If the Dynamic Element produces an error, it will always be reported in Test mode, to assist with debugging.
Common Issues
No video is output
- Generate a Page in Test mode
- View the draft Page, noting the error message.
- If the error relates to exceeding a quota, you’ll need to provide your own YouTube Data API key.
- If no video output and no error, no results could be found for the Term. Simplify the Term.
Video URL is output
- See first notice at the start of this documentation: