Prerequisites
- Page Generator Pro 2.6.9 or higher (releasing Thursday 11th June 2020 23:59 GMT)
- WooCommerce 7.0.0 or higher
Add or Edit a Content Group
To add a new Content Group to Page Generator Pro, click the Add New button below the Content Groups title, which can be found towards the top of the screen: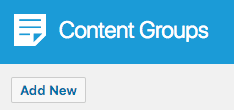
You will then be presented with a screen similar to the one used to edit your WordPress Posts and Pages: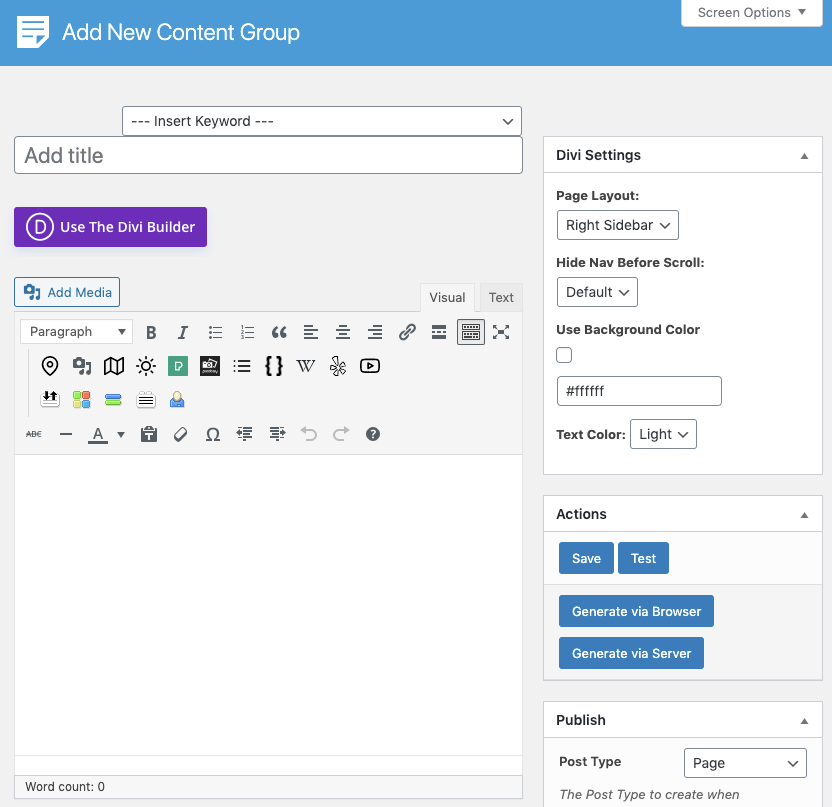
It’s recommended that you first:
- Define the Title,
- Setup the Content Group settings, by referring to the Generate: Content Documentation.
- Click Save
To edit an existing Content Group in Page Generator Pro, click the Title of the Group that you want to edit: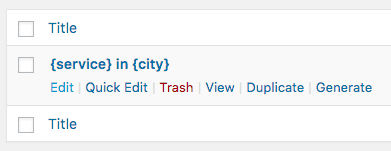
Once you have created or edited your Content Group, you’ll need to:
- Configure the Content Group to generate Products,
- Define the WooCommerce Product data
Configure Content Group: Generate Products
Classic Editor
In the right hand sidebar:
- Set the Post Type = Product within the Publish Meta Box:
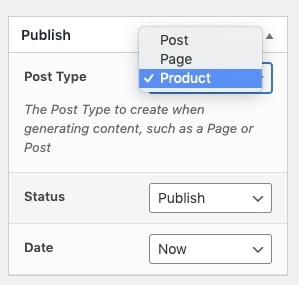
- Click the Save button
Gutenberg
In the right hand sidebar:
- Click the Document tab:
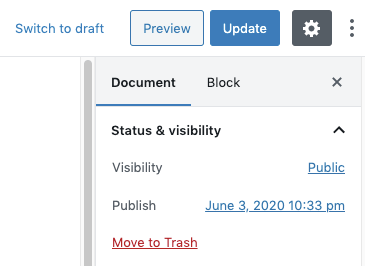
- In the Publish section, set the Post Type = Product
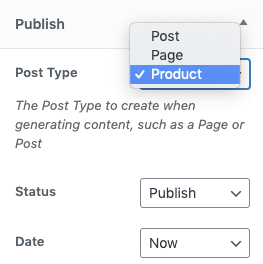
- Click the Update button in the top right corner.
Page Builders
If you’re using a frontend Page Builder, you’ll need to exit the frontend Page Builder so that you can access the Content Group configuration.
Then follow the Classic Editor or Gutenberg section above.
Configure Content Group: Define WooCommerce Product Data
Classic Editor
In the main Content Group section:
- Scroll down past the Content, Description, Permalink and other Meta Boxes until you see the WooCommerce Product data section:
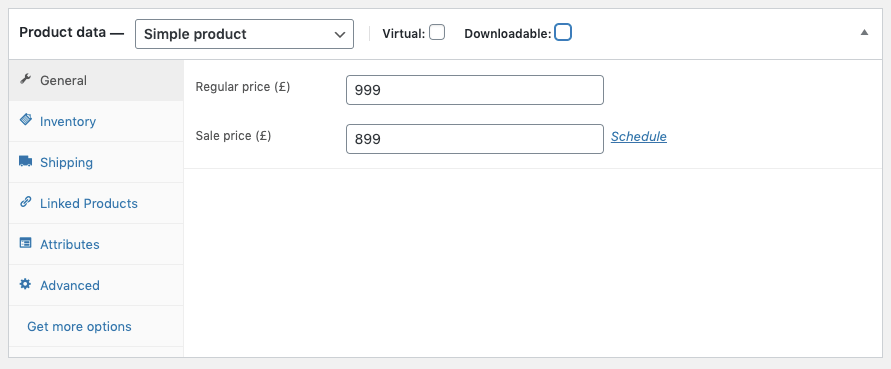
- Define the Product data as necessary. Keywords are supported.
Gutenberg
In the main Gutenberg editor section:
- Scroll down past the Content, Description, Permalink and other sections until you see the WooCommerce Product data section:
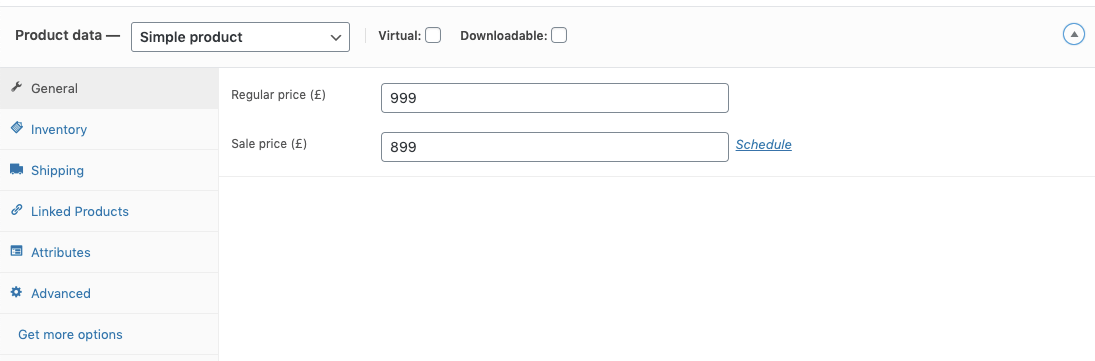
- Define the Product data as necessary. Keywords are supported.
Page Builders
If you’re using a frontend Page Builder, you’ll need to exit the frontend Page Builder so that you can access the WooCommerce Product Data section.
Then follow the Classic Editor or Gutenberg section above.
Using Keywords as Prices
WooCommerce will automatically hide Keywords from the Regular and Sale Price fields in the Content Group, due to them being non-numeric values. However, the Keyword has been saved as the value for these fields.
To use Keywords as Prices, you must perform the following precise steps in order:
- Configure entire Content Group as required, excluding Regular and Sale Price
- Save Content Group
- Define Regular and/or Sale Price field values using Keywords as necessary
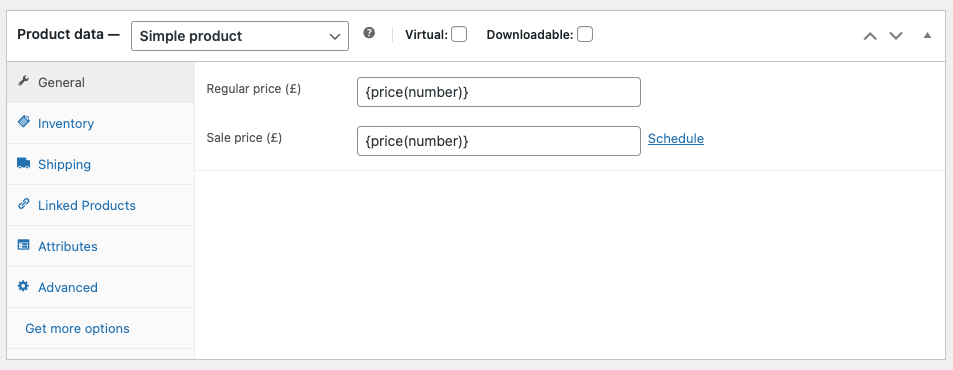
- Save Content Group. Regular and/or Sale Price fields will be blank, due to WooCommerce automatically hiding non-numeric values. The underlying Keyword value has been saved.
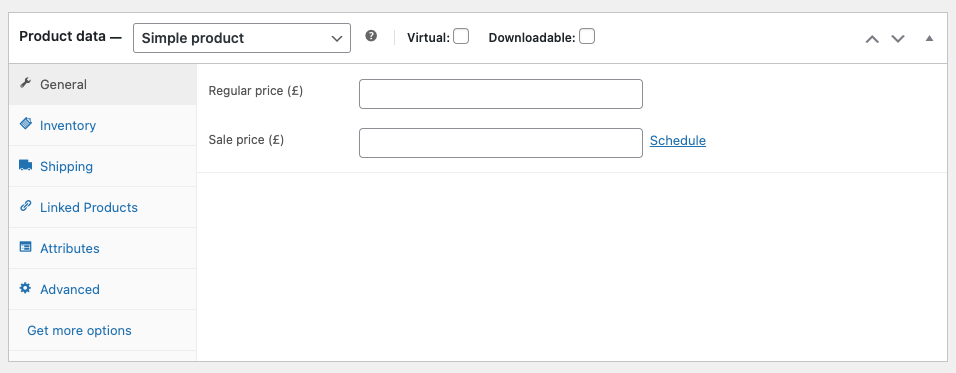
- Navigate to Page Generator Pro > Generate Content
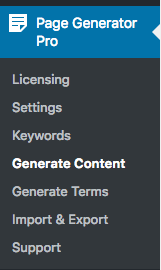
- Click Generate via Browser for the applicable Content Group

The generated WooCommerce Products will contain the applicable price(s):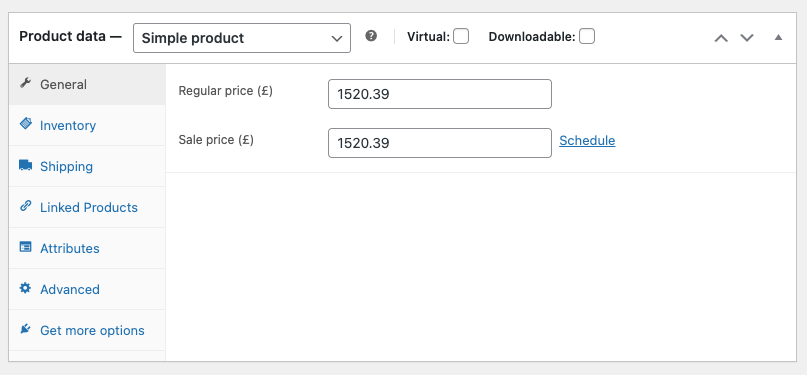
If you subsequently make any edits to the Content Group, you must repeat the above process again.
Generate
Refer to the Generate: Run and Actions Documentation, which will then generate the products from this Content Group.