Prerequisites
- Page Generator Pro 3.4.6 or higher
- OptimizePress 3 Dashboard 1.0.62 or higher, and
- OptimizePress 3 Builder 1.1.16 or higher
Setup
Before using OptimizePress’ Builder in your Content Group, you’ll need to:
- Navigate to OptimizePress3 > Settings
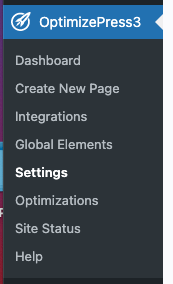
- Under the General Tab, tick / select Groups or Content Groups
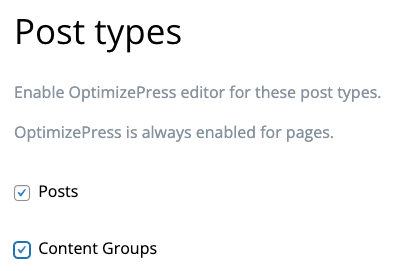
- Click the Save button
Add a Content Group
To add a new Content Group to Page Generator Pro, click the Add New button below the Content Groups title, which can be found towards the top of the screen: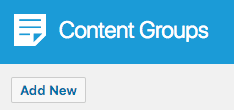
You will then be presented with a screen similar to the one used to edit your WordPress Posts and Pages: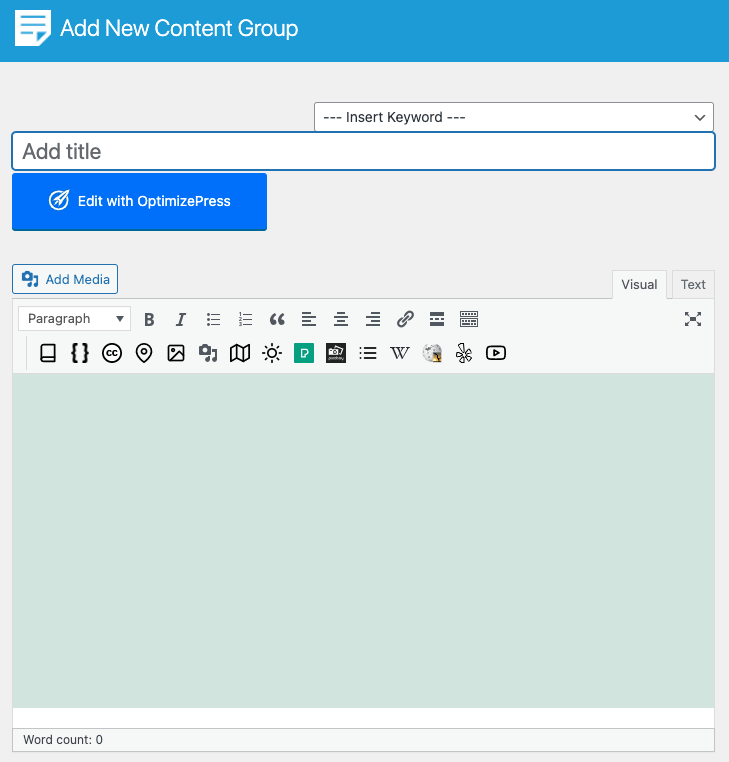
It’s recommended that you first:
- Define the Title,
- Setup the Content Group settings, by referring to the Generate: Content Documentation.
- Click Save
Once saved, click the Edit with OptimizePress button: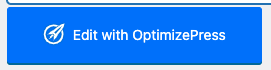
Edit a Content Group
To edit an existing Content Group in Page Generator Pro, click the Title of the Group that you want to edit: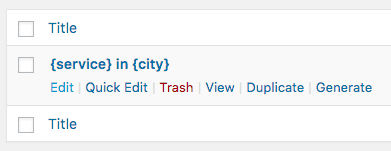
Click the Edit with OptimizePress button: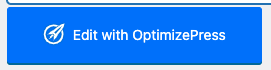
Global Elements
An OptimizePress Global Element gives you full control over a specific element that is displayed in multiple places on your site. Editing it in one place will instantly update the rest.
With this in mind, you can’t edit Global Elements in a Content Group, without those edits affecting other places that use the Global Element. Therefore, Global Elements don’t support Keywords, Spintax, Dynamic Elements etc.
Dynamic Elements
As OptimizePress’ Builder doesn’t use the Classic Editor / TinyMCE, you’ll need to manually build each Dynamic Element’s shortcode using the documented parameters. These can be found in the Adding: Page Builders section of each of the Documentation links below:
- Google Map
- Media Library Image
- OpenStreetMap
- OpenWeatherMap
- Pexels
- Pixabay
- Related Links
- Wikipedia
- Yelp
- YouTube
Common Issues
Edit with OptimizePress button missing
Follow the Setup section of this document.