Overview
By default, Page Generator Pro supports the following Schema Plugins:
- Rank Math SEO / Rank Math SEO Pro
- Schema Pro
- SEOPress Pro
- Yoast SEO / WordPress SEO / Yoast SEO Premium
Rank Math SEO / Rank Math SEO Pro
To enable Rank Math SEO:
- Navigate to WordPress Admin > Rank Math > Titles & Meta
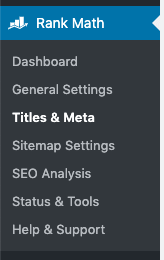
- Content Groups
- Click on the Content Groups tab
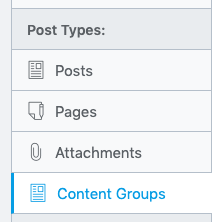
- Enable the Add SEO Controls option

- Click on the Content Groups tab
- Term Groups
- Click on the Taxonomy Groups tab
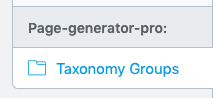
- Enable the Add SEO Controls option

- Click on the Taxonomy Groups tab
- Click the Save Changes button
Rank Math SEO is then available when creating or editing a Group, in the same way as it would be for a Page, Post or Custom Post Type.
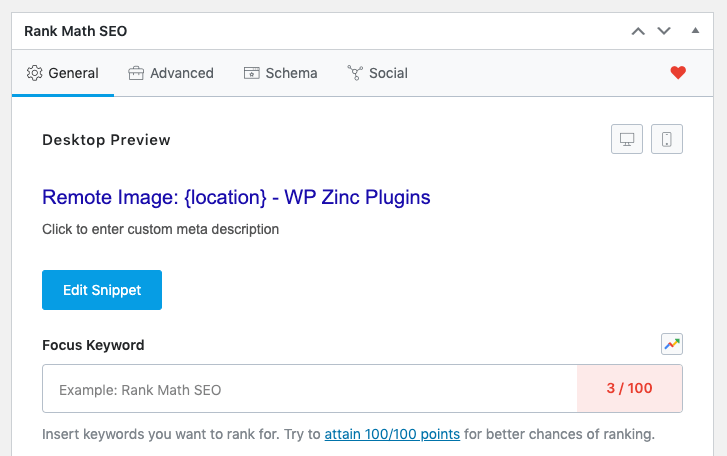
If using the Gutenberg / block editor, clicking the Rank Math button on the top right corner will display these settings:
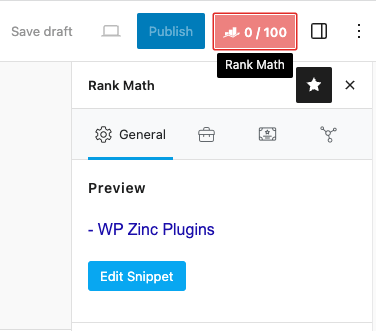
Click the Schema tab, and then the Schema Generator button:
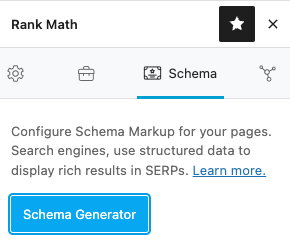
Select an applicable Schema:
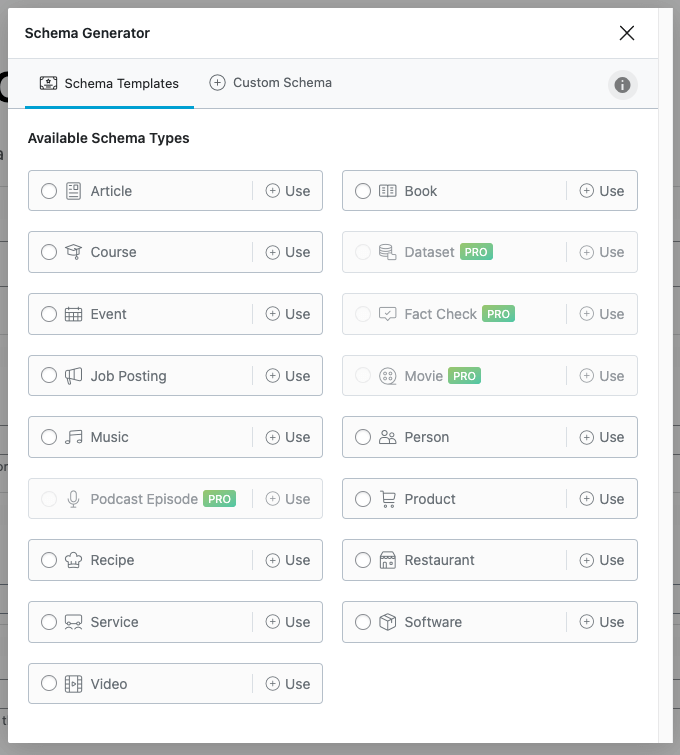
Complete the applicable Schema fields. This can include Keywords:
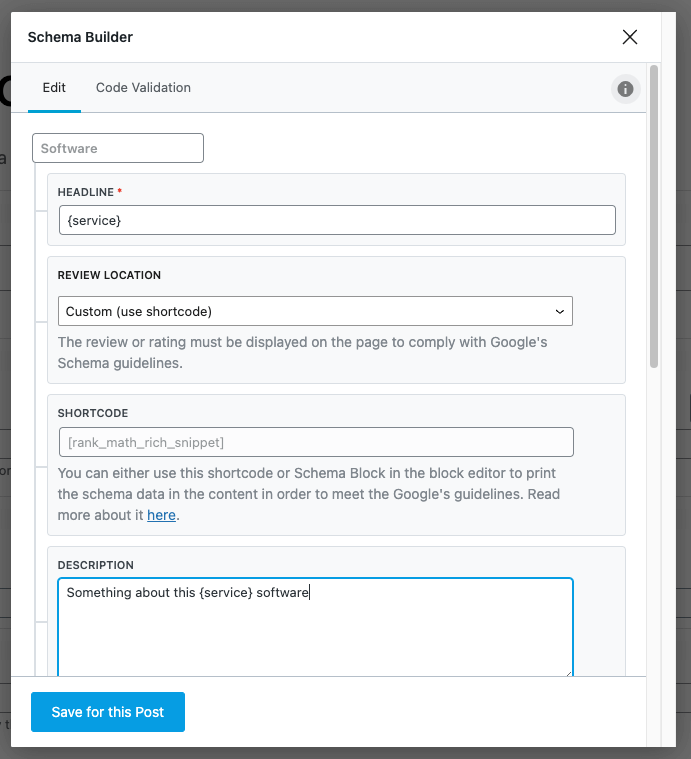
Once completed, click Save for this Post.
Schema Pro
To enable a Schema on Schema Pro to display in Page Generator Pro’s Content Groups, you need to add a rule to display the Schema options on both your target Post Type and Content Groups.
Adding a New Schema
To add a Schema to all Content Groups in Schema Pro
- Click Settings > Schema Pro in the WordPress Administration menu
- Click the Add New button
- Select the Schema Type
- Set Enable On to either:
- All Singulars
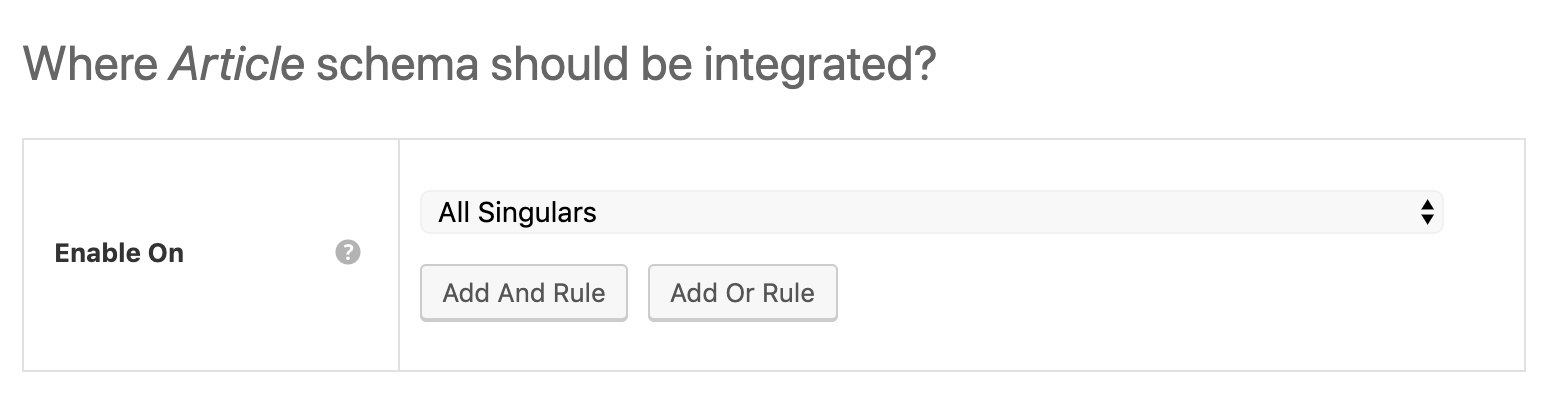
- The Post Type you want to generate (e.g. Pages) and Content Groups. Use the Add And Rule button to define both.
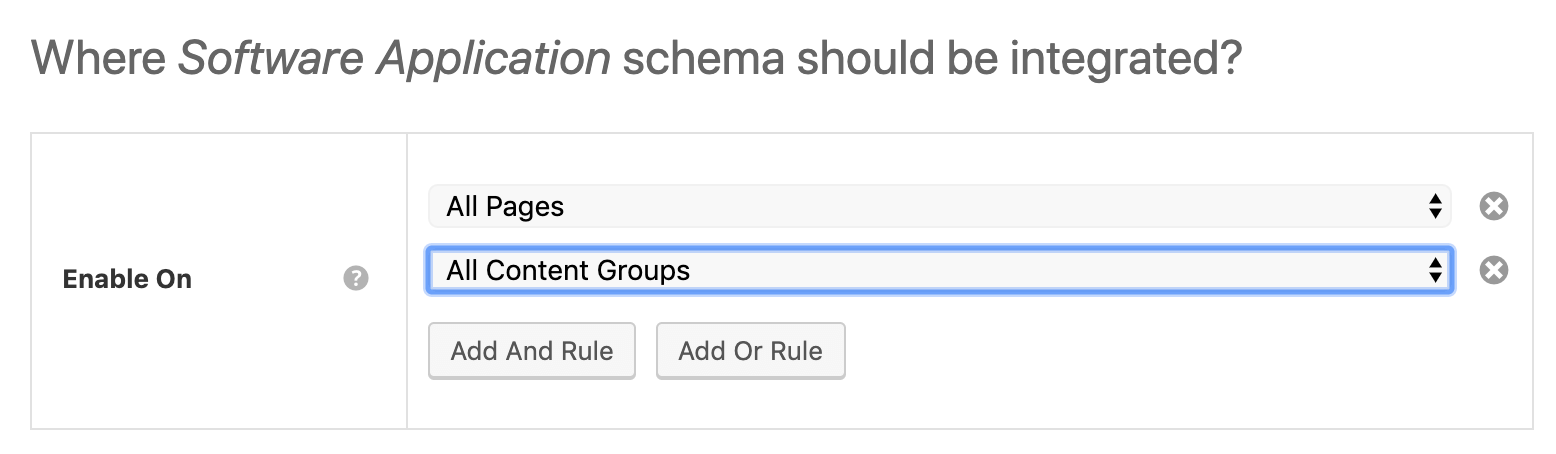
- All Singulars
- For any Schema Fields that you wish to define in the Content Group (e.g. you wish to use Keywords for), they must be set to New Custom Field:
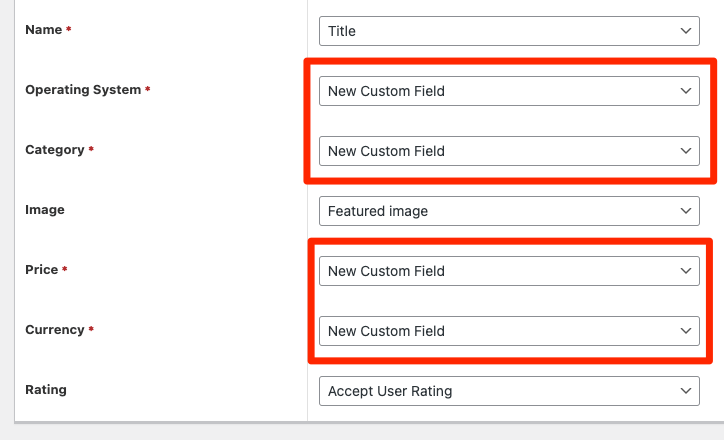
To add a Schema to specific Content Groups in Schema Pro:
- Click Settings > Schema Pro in the WordPress Administration menu
- Click the Add New button
- Select the Schema Type
- Set Enable On to the Post Type you want to generate (e.g. All Pages)
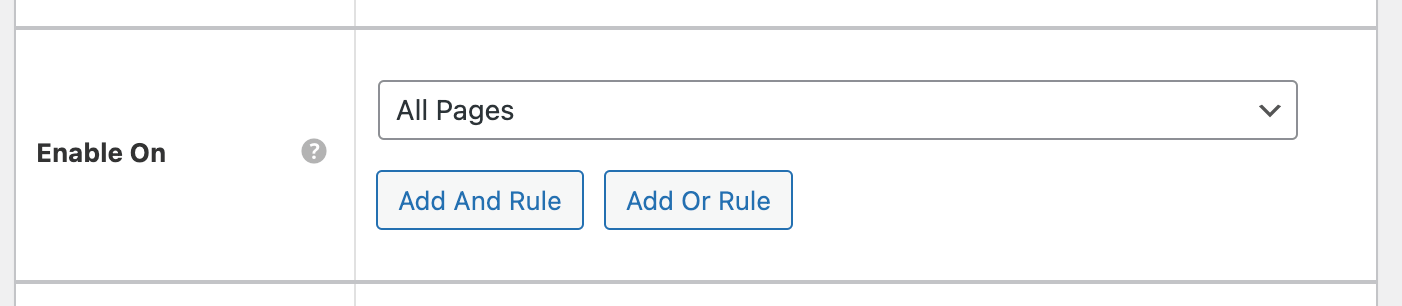
- Click the Add And Rule button
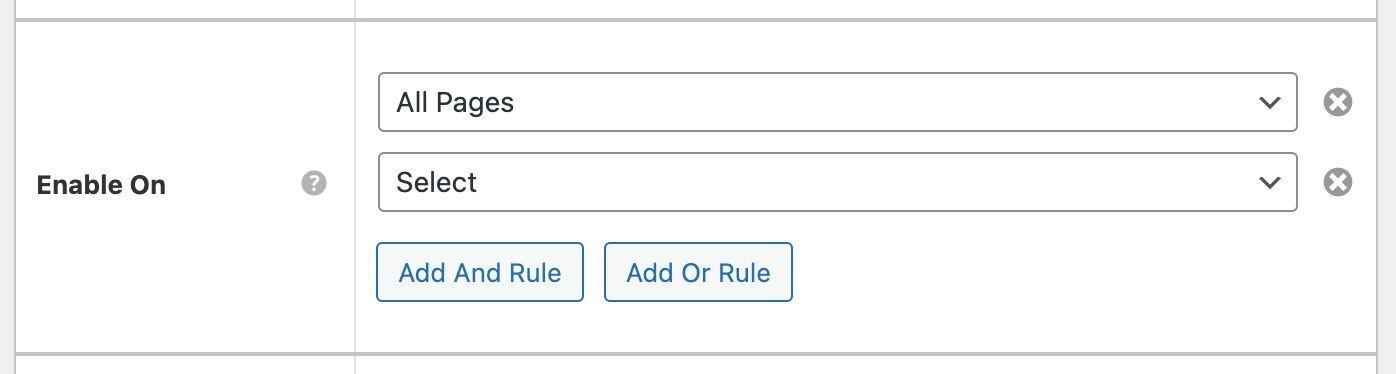
- Select Specific Pages / Posts / Archives etc.
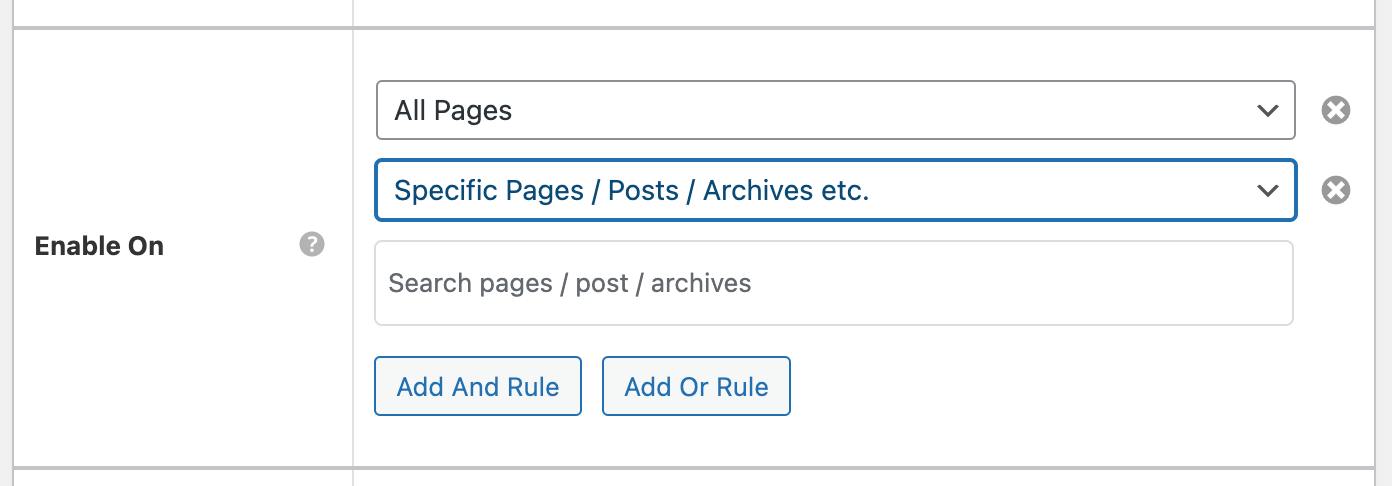
- Begin typing in the name of the Content Group in the field, clicking it when it appears in the dropdown list.
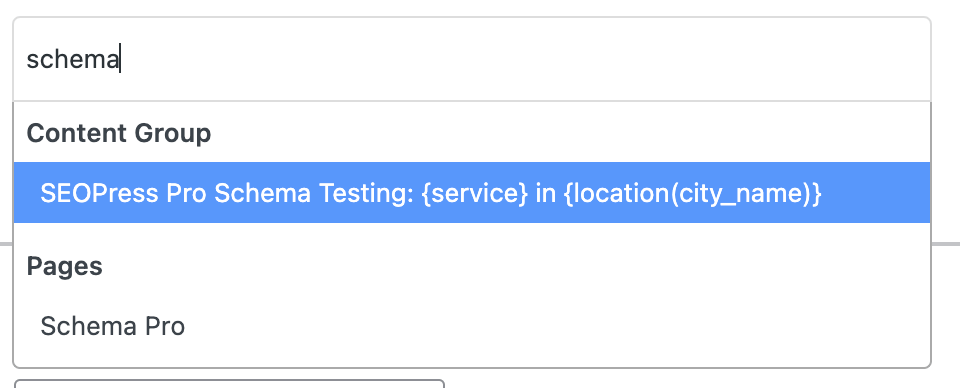
- For any Schema Fields that you wish to define in the Content Group (e.g. you wish to use Keywords for), they must be set to New Custom Field:
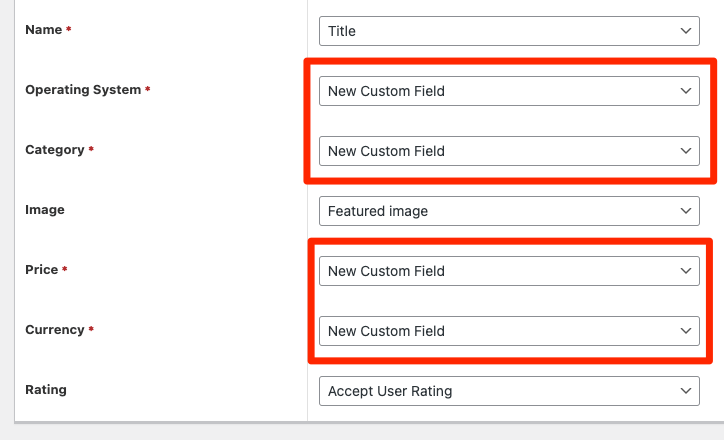
Editing an Existing Schema
To add a Schema to all Content Groups in Schema Pro:
- Click Settings > Schema Pro in the WordPress Administration menu
- Click the Schema that you wish to edit
- Set Enable On to either:
- All Singulars
- The Post Type you want to generate (e.g. Pages) and Content Groups. Use the Add And Rule button to define both.
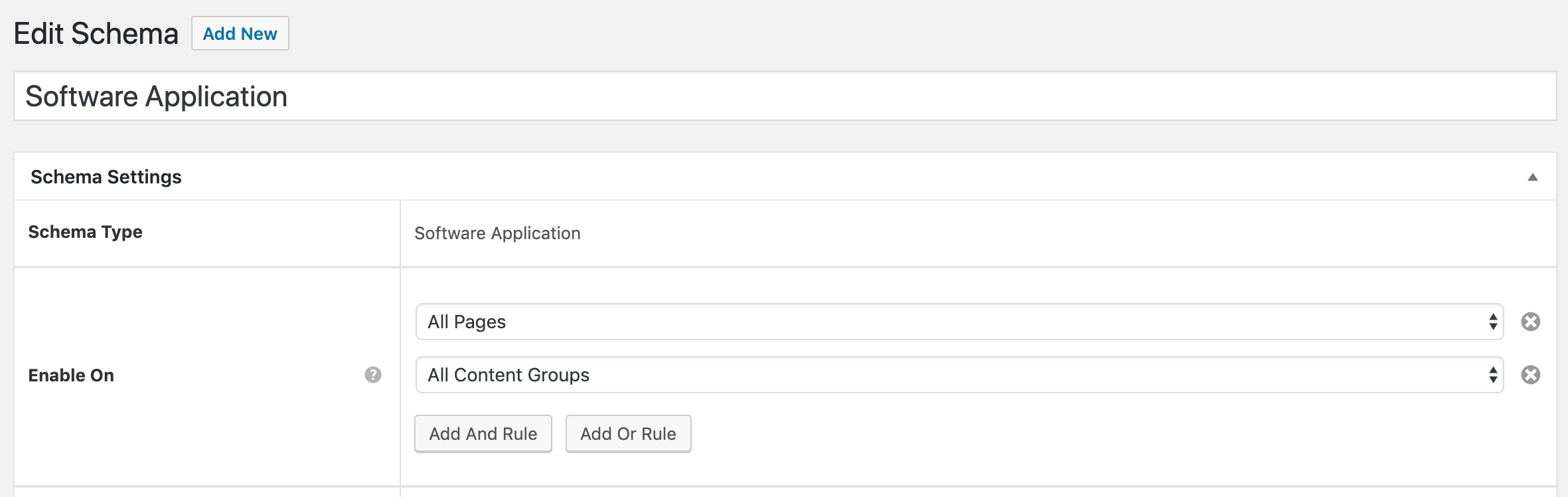
- For any Schema Fields that you wish to define in the Content Group (e.g. you wish to use Keywords for), they must be set to New Custom Field:
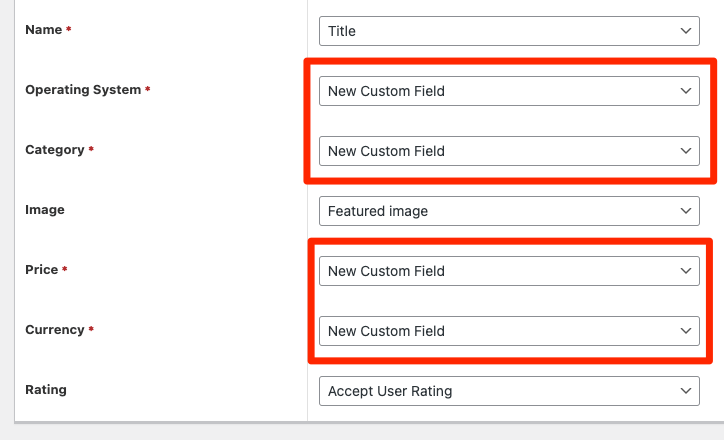
- Click Update to save the Schema
To add a Schema to specific Content Groups in Schema Pro:
- Click Settings > Schema Pro in the WordPress Administration menu
- Click the Schema that you wish to edit
- Set Enable On to the Post Type you want to generate (e.g. All Pages)
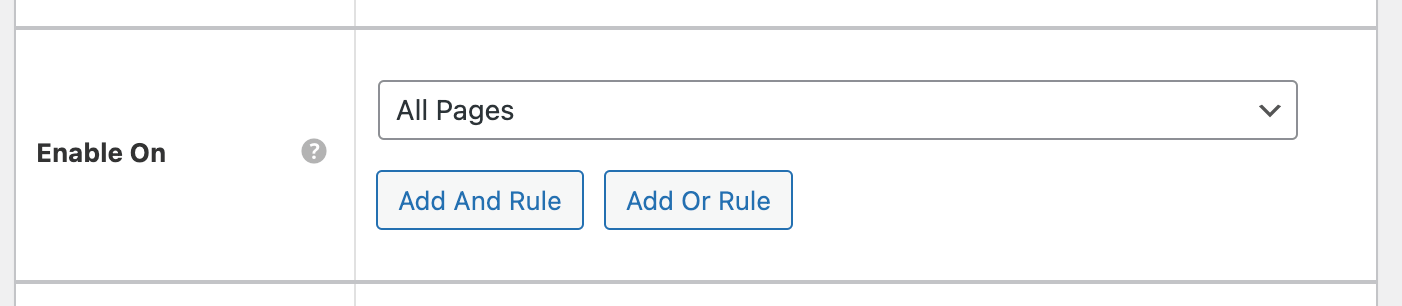
- Click the Add And Rule button
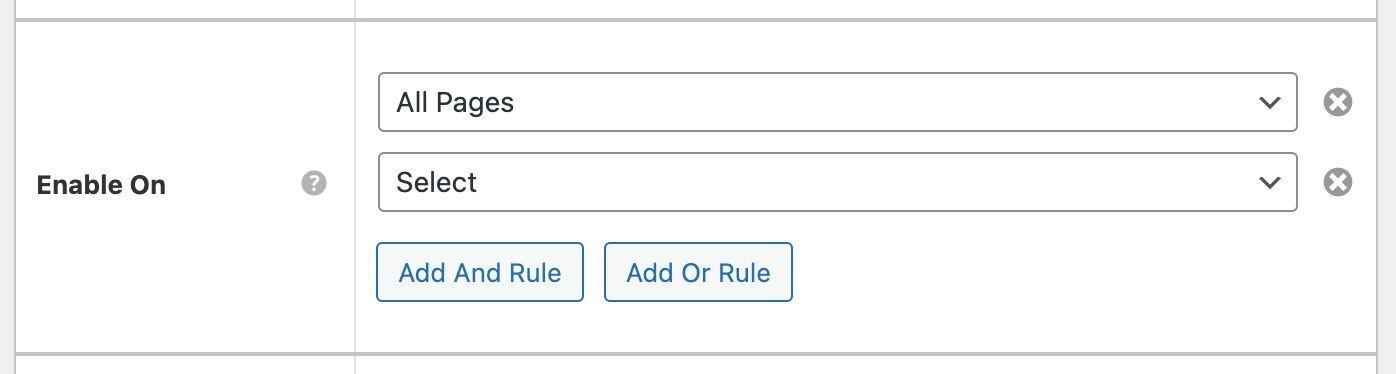
- Select Specific Pages / Posts / Archives etc.
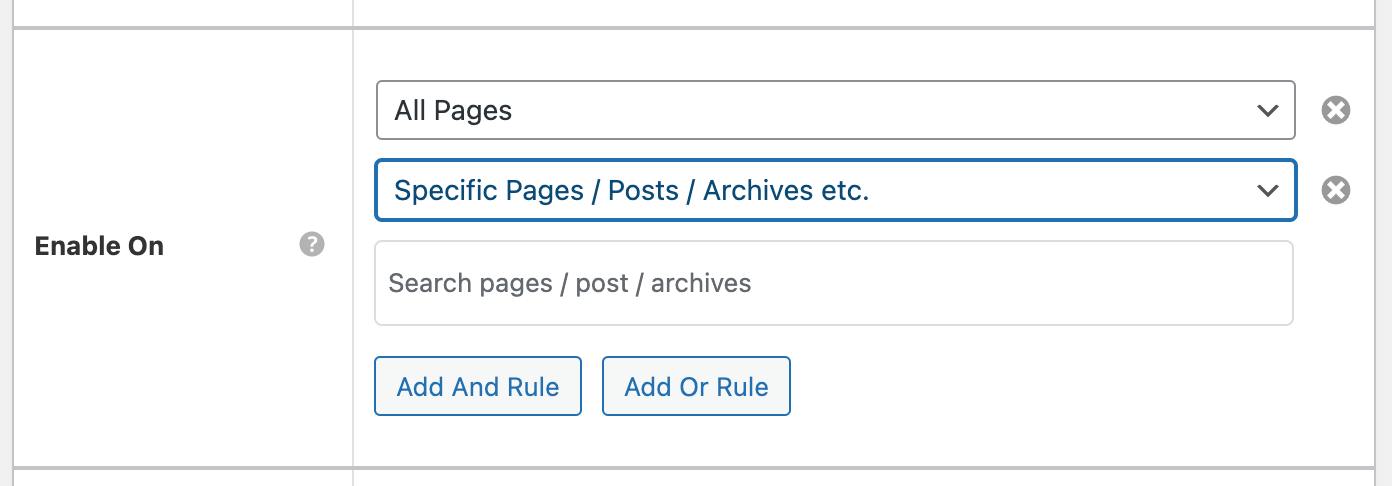
- Begin typing in the name of the Content Group in the field, clicking it when it appears in the dropdown list.
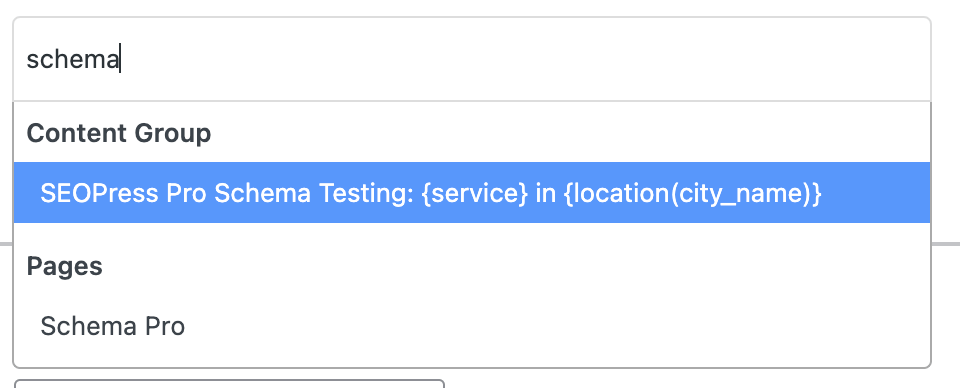
- For any Schema Fields that you wish to define in the Content Group (e.g. you wish to use Keywords for), they must be set to New Custom Field:
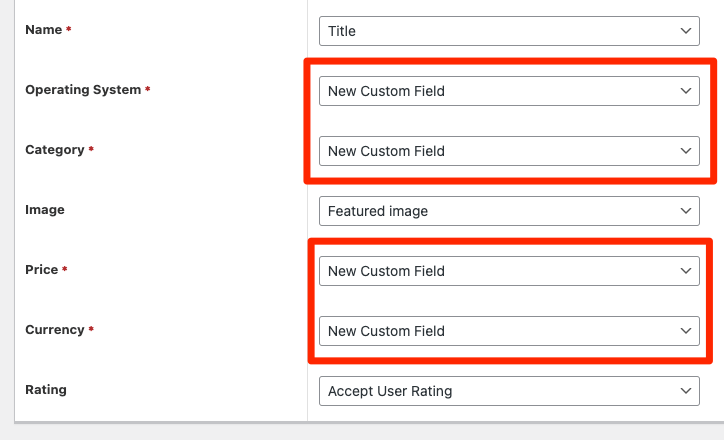
Schema fields will then be displayed in Page Generator Pro’s Content Groups. Any fields defined as New Custom Field are available for editing in the Content Group, and support Keywords:
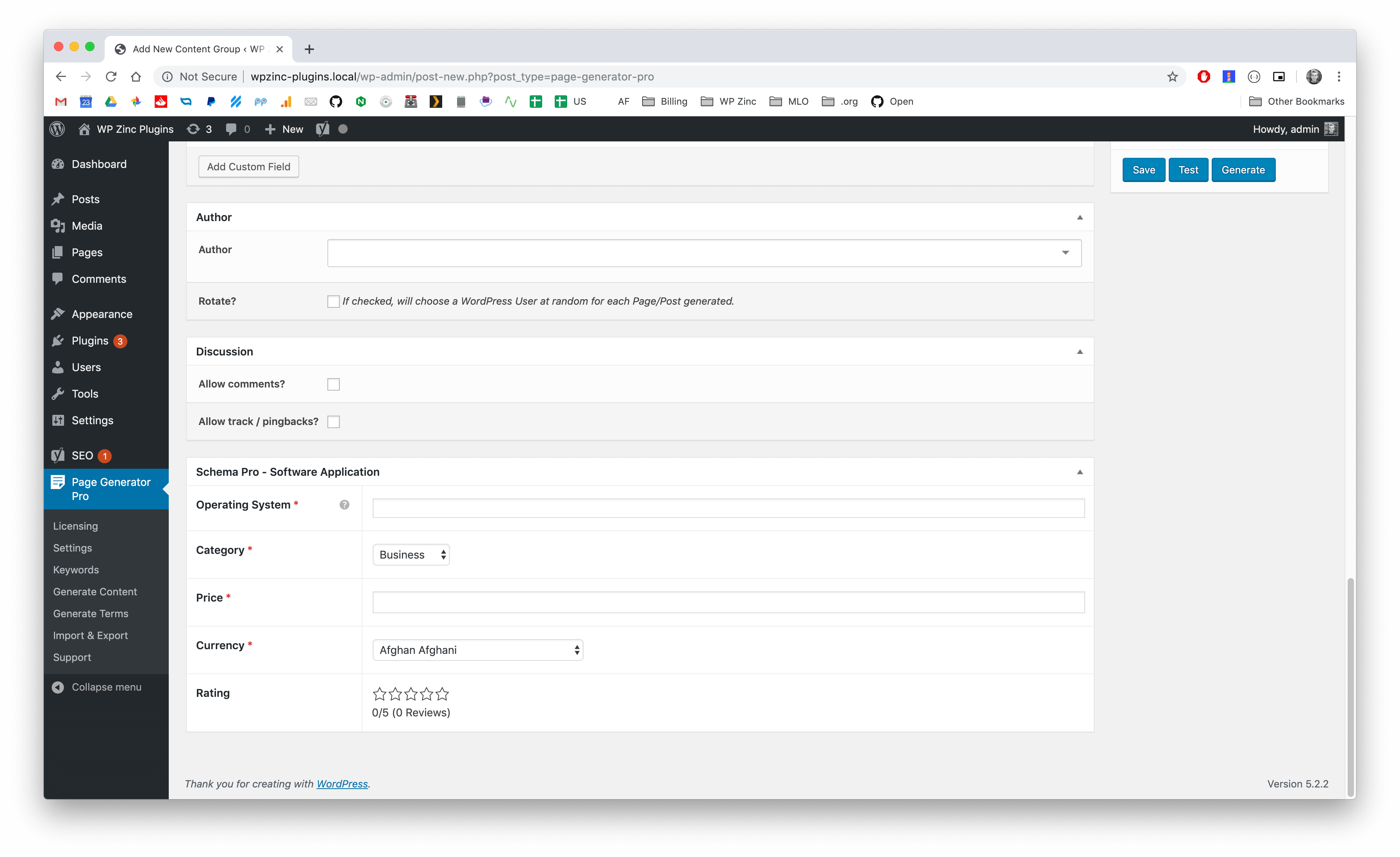
Define your schema field values as necessary, including Keywords and Spintax if required.
SEOPress Pro
To enable SEOPress Pro’s Schema options to display in Page Generator Pro’s Content Groups:
- Navigate to SEO > PRO in the WordPress Administration menu
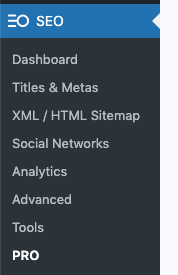
- Click Structured Data Types in the menu
- Enable Structured Data Types
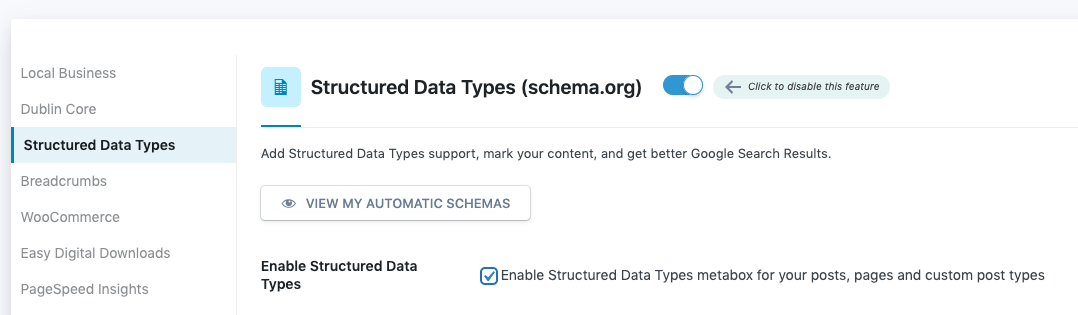
- Click Save Changes
When editing a Content Group, the Structured Data Types schema options are then displayed:
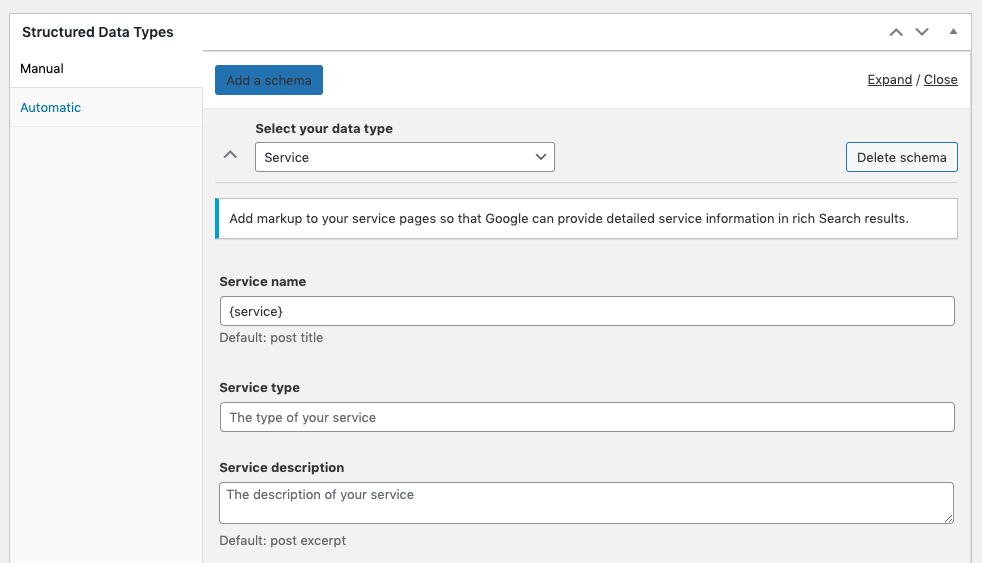
Define your schemas and their field values as necessary, including Keywords and Spintax if required.
Yoast SEO / WordPress SEO / Yoast SEO Premium
To enable Yoast SEO on Content Groups:
- Navigate to WordPress Admin > SEO > Search Appearance
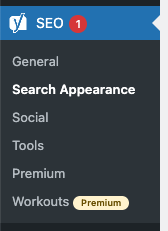
- Click on the Content Types tab
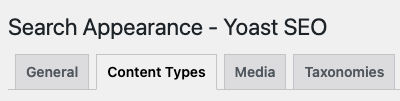
- Navigate to the Content Groups section, defining the following settings:
- Show Content Groups in search results: Off
- Show SEO settings for Content Groups: On
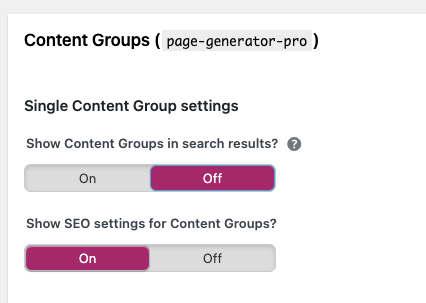
- Click the Save changes button
The Yoast SEO Plugin (including Premium) is then available when creating or editing a Group:
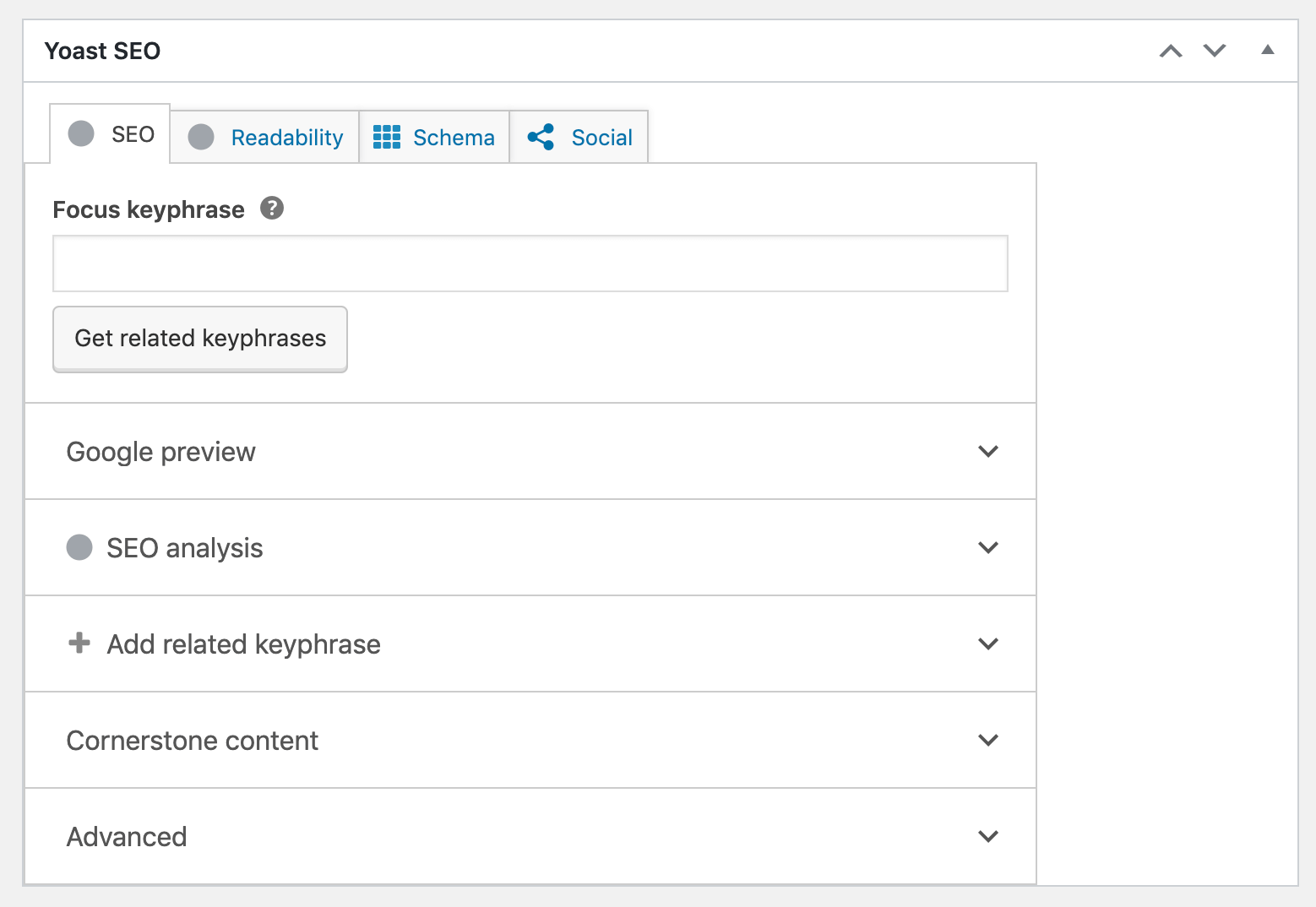
Click the Schema tab, and then select the applicable Page type:
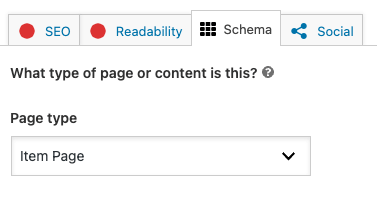
Common Issues
Schema missing or incorrect on generated Pages
- Ensure that the Content Group’s Overwrite setting is enabled
- Ensure that the Schema Plugin is enabled as an Overwrite Section in the Content Group
- If the Performance Addon is enabled, ensure your Schema Plugin is selected in the Load Plugins section