The Mistral AI Dynamic Element inserts dynamic, Mistral AI researched content for each generated Page.
It’s different from the Research tool:
| Feature | Dynamic Element | Research |
|---|---|---|
| Content | Queries Mistral AI when Test or Generate is used, inserting the text result into the generated Page. | Queries Mistral AI immediately when used, inserting the text result into the Content Group that is being edited on screen. |
| Keywords | Supports the use of Keywords in the Topic field | Does not support the use of Keywords in the Topic field |
| Spintax | Does not insert text as spintax into the generated Page. | Provides the option to insert the text result in spintax format into the Content Group, which is then processed when Test or Generate is used. |
| Performance | Slow. Queries Mistral AI for every single generated page, given that the Topic might include a Keyword. | Fast. Queries Mistral AI immediately when used, with the text result saved in the Content Group. No queries are made to Mistral AI during generation. |
| Use case | You want to use Mistral AI generated text for parts of each generated page, and/or use a Keyword in the Topic. | You want to use Mistral AI as a starting point, possibly to generate spintax, and then make edits to Mistral AI’s content before generating content. |
Adding: Classic Editor / TinyMCE
To add Mistral AI content within the Classic Editor:
- Ensure that you’re using the Visual Editor by clicking the Visual tab:
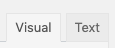
- Click the Mistral AI icon in the Visual Editor toolbar:
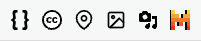
Adding: Classic Editor / TinyMCE: Text Editor
If you’re using the Text editor instead of the TinyMCE Visual Editor above:
![]()
- Click the Mistral AI button in the toolbar:

Adding: Gutenberg
To add Mistral AI content within Gutenberg:
- Click the plus icon between two existing blocks, or towards the top left corner of the Gutenberg editor

- Start typing Mistral AI into the Search for a block field, and click the Mistral AI option that appears within the Page Generator Pro section
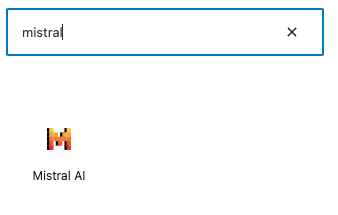
- Follow the Configuration section below for each of the fields displayed in the right hand sidebar’s block panel:
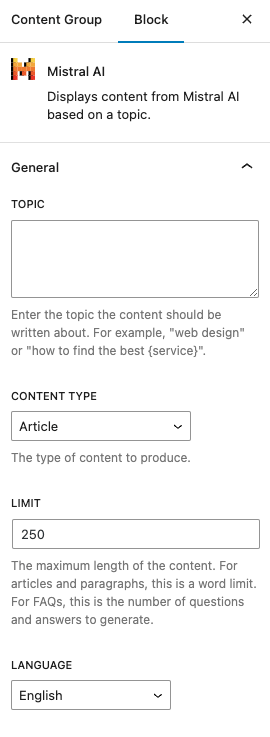
Adding: Page Builders
To add Mistral AI content within any Page Builder that supports a Text Editor widget/module using the Classic Editor (sometimes known as TinyMCE), refer to the Classic Editor instructions above.
Refer to the Dynamic Elements Documentation for details specific to your Page Builder.
If your Page Builder does not provide a Text Editor widget/block that uses the Classic Editor, you can still use Dynamic Elements. However, you’ll need to manually build the shortcode, inserting it into your Page Builder’s content – for example:
[page-generator-pro-mistral-ai parameter="value" ...]
| Parameter | Accepted Value | Description |
|---|---|---|
| topic | string or keyword | The topic that the content should be written about. |
| content_type | string |
|
| limit | int |
|
| language | string | Two character language code. |
| temperature | float | Number between 0 and 2, in 0.1 steps. A higher value will make the output more random. A lower value will make it the output more focused and deterministic. See Mistral AI API Docs. |
| top_p | float | Number between 0 and 1, in 0.1 steps. Determines the pool of available tokens to choose from, between 0 and 1. An alternative to using Temperature. A higher value will include more, less accurate tokens. A lower value will include fewer, more accurate tokens. See Mistral AI API Docs. |
Configuration: General
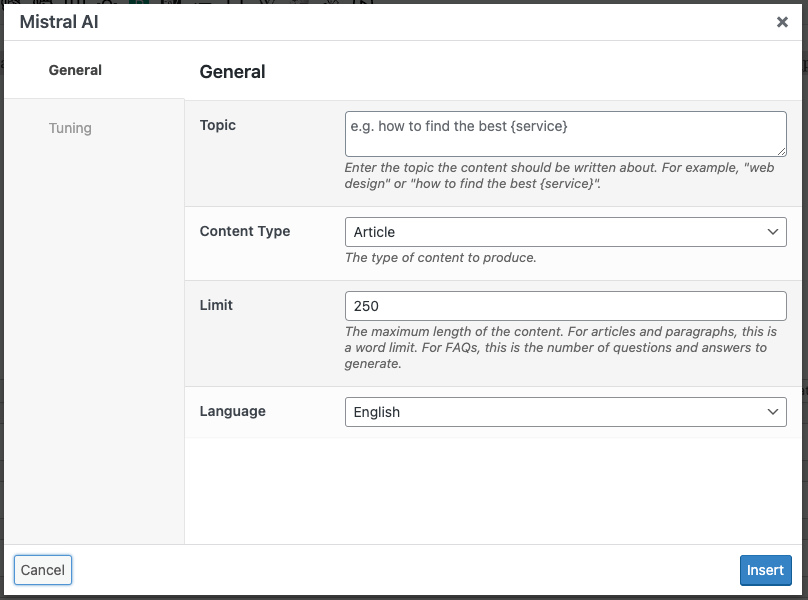
Topic
The Topic is the topic that the content should be based on. For example, if the Content Group relates to plumbing services, you might use “how to fix a leak” or “how to find the best plumber”.
Keywords are supported in the Topic field. For example, if your Content Group is for generating Pages for services in locations, and you have Keywords defined for both services and locations, you might use “how to find the best {service} in {location(city_name)}”. For each generated Page, the Keywords will be replaced with a Term, and the query sent to Mistral AI to return content (for example, “how to find the best bathroom plumber in Birmingham”).
The more detailed the topic, the better quality content that will be returned. For example, “bathroom plumbing” will generate more generic content vs. “how to find the best bathroom plumber”.
When Content Type is Freeform, the Topic becomes the entire Mistral AI prompt. Limit and Language options are ignored, therefore you’re responsible for defining these. For example, you might specify:
Write a 250 word paragraph about how to find the best {service}. The style should be an informative, professional tone, written in French.
Content Type
Content Type determines the form and length of content to produce, depending on how you’re using the Research tool:
- Article: You want to produce a large amount of detailed content on a topic (such as “how to find the best web designer”), that will form the main content of the Content Group (and therefore generated pages). This is useful if you have yet to start writing content, and want a good starting point.
- FAQs: You want to produce a series of questions and answers based on the topic (such as “how to find the best kitchen fitter”), output as the FAQPage structured microdata format compliant with Google.
- Freeform: You want to send a freeform prompt to Mistral AI, with full control over output, language, formatting, HTML etc.
- In this setting, the Limit and Language options are ignored. You’re responsible for prompting the Mistral AI model to return the applicable language and limit, if required.
- Paragraph: You want to produce a single paragraph or two of content on a more detailed topic (such as “what is the most important quality in a web design company”), that will form part of the content of the Content Group. This is useful if you have built a block based or page builder layout, and want to inject AI generated content into a specific section.
- Review: You want to produce a customer review based on the Topic, that includes Review schema and HTML.
- Review (Plain Text, no schema): You want to produce a short customer review based on the Topic, that contains no schema markup or HTML.
Limit
The maximum length of the content.
- For Articles and Paragraphs, this is a word limit.
- For FAQs, this is the number of questions and answers to generate.
- For Freeform, the limit is ignored. Any limit imposed is a token limit from Mistral AI, based on the model chosen.
Language
Language will return the created content, translated into the chosen language.
It’s recommended that the prompt be written in English.
Configuration: Tuning
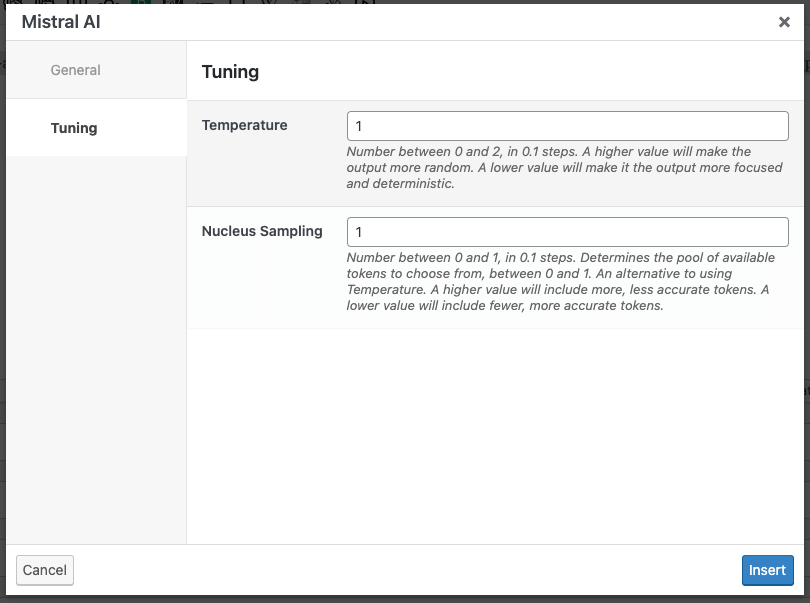
Temperature
Number between 0 and 2, in 0.1 steps. A higher value will make the output more random. A lower value will make it the output more focused and deterministic. See Mistral AI API Docs.
It’s recommended to only change the Temperature or Nucleus Sample, not both.
Nucleus Sample
Number between 0 and 1, in 0.1 steps. Determines the pool of available tokens to choose from, between 0 and 1. An alternative to using Temperature. A higher value will include more, less accurate tokens. A lower value will include fewer, more accurate tokens. See Mistral AI API Docs.
It’s recommended to only change the Nucleus Sample or the Temperature, not both.
Performance
The Mistral AI Dynamic Element will query Mistral AI for every single generated Page. Because Mistral AI can take up to 60 seconds per request, generation times will be much slower, as each generated Page must query Mistral AI one or more times (depending on the number of Mistral AI Dynamic Elements in a Content Group) to dynamically insert content(s).
As such, we do not handle support requests regarding slow generation performance where the Mistral AI Dynamic Element is used.
If faster generation times are essential, you’re welcome to use the Research tool, enabling the Return as Spintax option. This will query Mistral AI immediately when editing the Content Group, inserting the spintax content result. Each generated page will then produce a spun variation of this content, with no further queries to Mistral AI required.
Regenerating / Updating Pages
Sometimes, you’ll want to re-generate Pages from a Content Group, whilst retaining the generated Mistral AI Dynamic Elements – that is, not re-running Mistral AI Dynamic Elements a second time.
To do this, we recommend using the Custom Field Dynamic Element and following the guide in the documentation.